Maintenant que votre machine est installée et que vous l'avez testée en découpant les pinces ou autres fichiers disponibles sur notre site, il est temps de créer votre propre fichier de découpe. Il existe plusieurs possibilités, et dans cet article, nous allons simplifier les choses au maximum, afin que même si vous êtes novice en matière de fraisage CNC, vous puissiez vous lancer en un clin d'oeil !
Nous verrons ici comment importer un fichier DXF dans PlanetCNC.
Passer la forme que vous avez en tête sur votre ordinateur
Vous avez une idée très précise de ce que vous souhaitez découper ? Pour commencer, pas de fioritures, choisissez une forme simple et sans reliefs comme cet hippocampe dont nous allons découper les contours.
Avant tout, il va falloir vectoriser cette forme, les vecteurs donneront les coordonnées dont la machine a besoin pour se guide.
Une solution consiste à utiliser un logiciel de dessin 2D comme Illustrator, Inkscape ou encore Corel Draw. Si vous débutez dans le dessin vectoriel, vous pouvez dessiner sur papier, scanner puis importer le tout dans le logiciel de dessin et en redessiner les contours
Ensuite, enregistrer votre fichier au format DXF. Vous pouvez télécharger le fichier que nous avons utilisé pour cet article ici :
Note: pas encore à l’aise avec la vectorisation ? Vous pouvez acheter des DXF tout prêt sur des plateformes comme Etsy, par exemple.
Attention : la qualité de votre fichier vectoriel influencera fortement la qualité de votre découpe. Un tracé propre se traduira par un parcours machine propre.
Passage sur Planet CNC
Comme vous le savez, Planet CNC est le logiciel de contrôle que nous avons choisi pour piloter nos machines. Il est capable, à partir d’un DXF de générer un Gcode que votre machine pourra lire pour usiner vos découpes. Nous vous invitions à lire ces deux articles pour acquérir les fondements du contrôle logiciel langage spécifique au fraisage numérique.
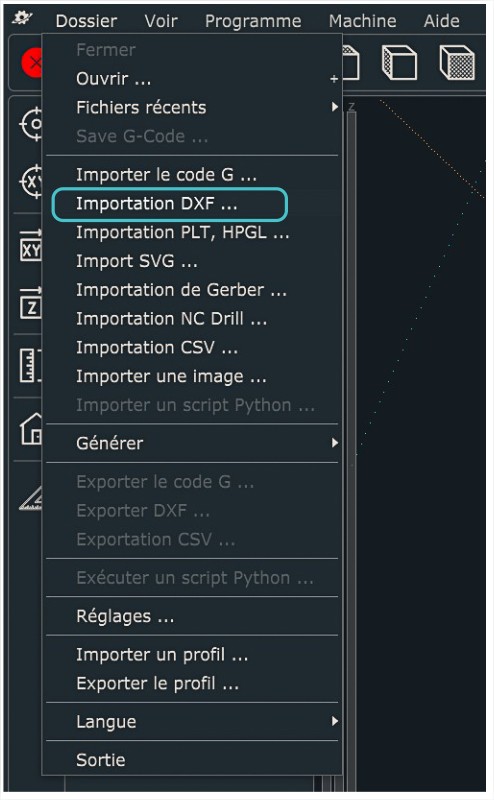
Pour importer le DXF, sélectionnez Dossier > Importez DXF. Une fenêtre s’ouvre alors avec différentes possibilités de réglages. Nous allons vous indiquer la marche à suivre pour pouvoir rapidement découper votre premier contour.
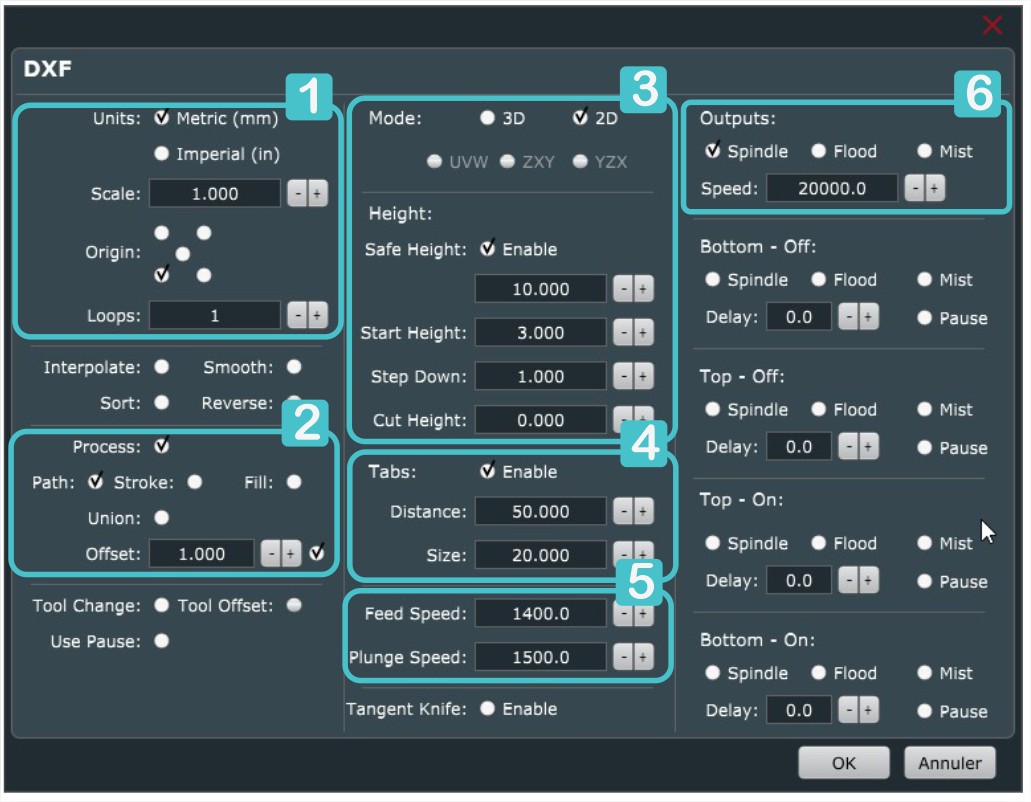
1 - Les bases : l’unité, l’échelle et le placement
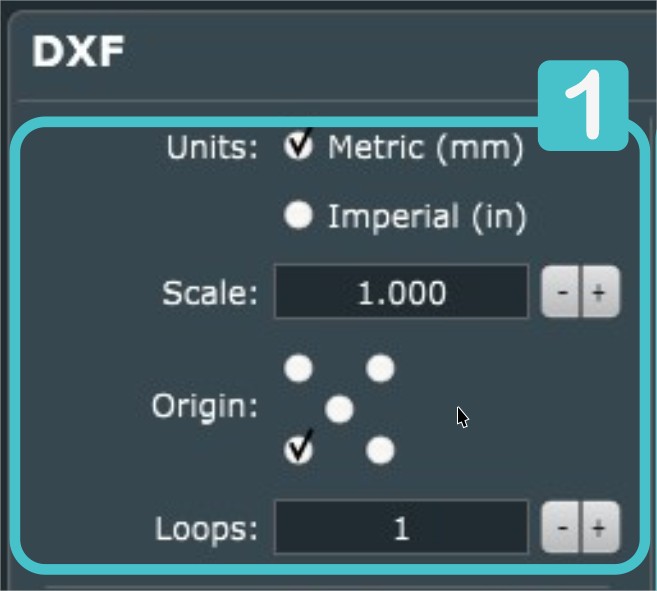
Choisissez l’unité « Units » dans laquelle vous souhaitez travailler, ici nous choisissons les mm. Si lors de la création de votre DXF vous avez travaillé dans la même unité de mesure (mm), entrez le chiffre 1 dans le champ spécifiant l’échelle « Scale ». Si vous avez utilisé les cm comme unité, entrez 10 pour obtenir une forme aux bonnes mesures. Veillez à bien contrôler l’échelle indiquée à chaque importation de DXF, surtout si vous avez l’habitude de modifier cette donnée, car les choix sont sauvegardés d’une importation à l’autre.
Pour positionner le DXF dans l’espace de travail de la machine nous avons 5 choix d’origine « Origin ». Cochez la case en bas à gauche.
Le Gcode ne doit être lu qu’une seule fois, entrez le chiffre 1 dans le champ « Loops » (boucle).
2 - Le « Process » définit le chemin que va prendre votre outil
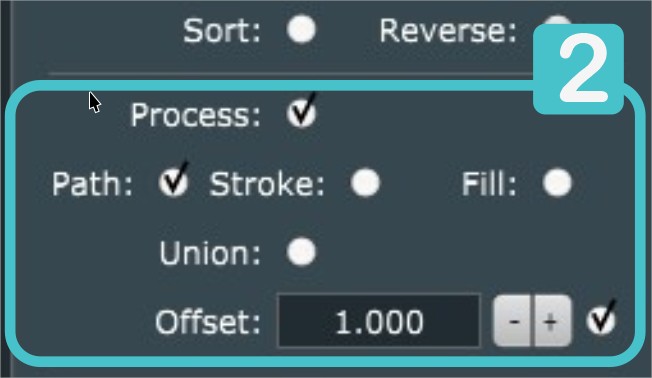
Pour générer le parcours d’outils, cliquez ensuite sur « Path » (chemin). La fraise sera ainsi centrée sur le tracé.
Concernant le diamètre de l’outil choisi : il est possible d’utiliser le champ offset pour le paramétrer. L’offset peut être positif ou négatif. Si vous souhaitez découper tout simplement l’hippocampe, indiquez un offset positif. Notez un offset de la moitié du diamètre de votre fraise, 1 pour un outil de 2 mm par exemple. La forme aura ainsi exactement les mesures voulues.
Si vous souhaitez garder la partie évidée de l’hippocampe et pour que celle-ci ne soit pas dénaturée par le diamètre de la fraise, entrez un offset négatif. -1 toujours pour une fraise de 2 mm. Le tracé sera ainsi grossi ou au contraire aminci. La fraise venant se placer pile sur le tracé, l’offset permet à l’outil de retirer ce qu’il faut de matière au bon endroit pour que la forme garde son aspect initial.
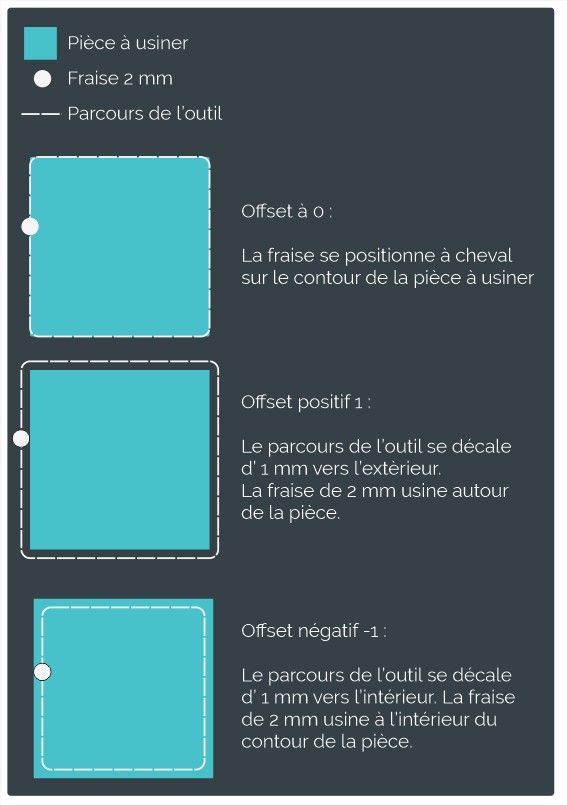
3 - Les différentes hauteurs
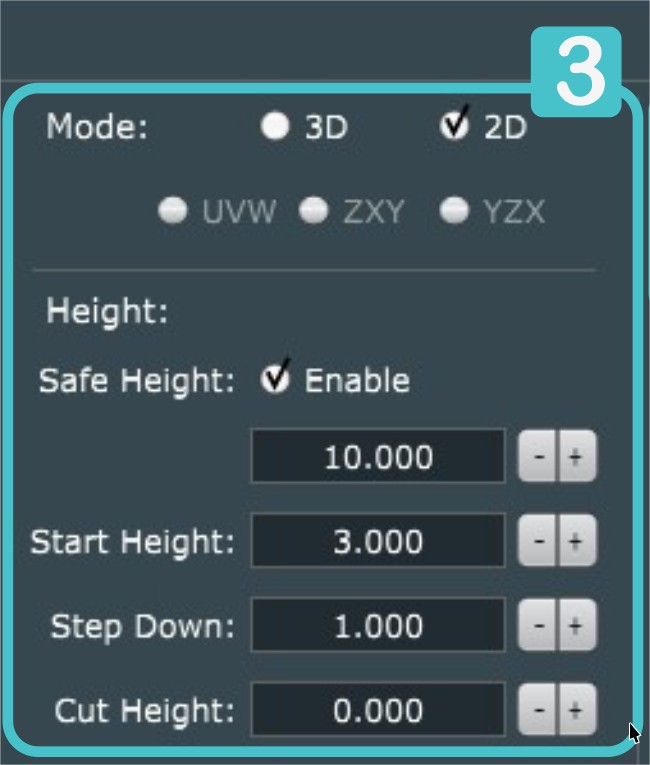
Une fois le chemin de coupe et l’outil définit en x et y, passons aux paramétrages en z. Pour cela, il faudra renseigner toutes les infos dans la partie « Height » (hauteur). Avant cela, cochez le Mode 2D qui permet d’accéder à tous les paramètres de hauteurs.
Cochez le premier champ « Safe Height » (hauteur de sécurité) qui permet de garder l’outil à une hauteur définie pendant tout son parcours en dehors de la coupe. Cette fonctionnalité est particulièrement utile pour éviter les collisions dans le dispositif de bridage choisi. Ici nous avons entré une hauteur de 10 mm.
« Start Height » (hauteur de départ) correspond à la hauteur du brut à savoir ici 3 mm
« Step Down » permet de définir la profondeur de passe. Nous avons choisi ici une profondeur de coupe de 1 mm en gardant à l’esprit la formule suivante : la profondeur de passe doit être inférieure au demi-diamètre de notre fraise.
Enfin « Cut Height » (profondeur de coupe maximum) indique jusqu’à quelle profondeur couper notre brut. Si vous souhaitez couper totalement votre matière, indiquer 0. Si vous souhaitez rainurer votre matière, vous pouvez indiquer une profondeur de coupe maximum inférieure à la hauteur totale du brut. À l’inverse, vous pouvez également choisir d’entamer légèrement votre martyre pour que votre coupe soit propre. À ce moment-là, indiquez -0,3 par exemple.
PlanetCNC calculera combien de passes seront nécessaires pour arriver à la profondeur de coupe demandée.
N.B. Il est tout à fait possible de « penser » dans l’autre sens à savoir, indiquer 0 pour la hauteur de départ, -1 pour la profondeur de passe et -3 pour la profondeur de coupe maximum. La coupe sera la même, seul le gcode sera différent avec des valeurs négatives en Z. Faites attention à l'endroit où vous effectuez votre repère Z lorsque vous choisissez une direction de coupe. Dans le cas de valeurs Z négatives, elle doit être effectuée sur le dessus de la pièce.
4 - Le maintien de votre découpe : les onglets
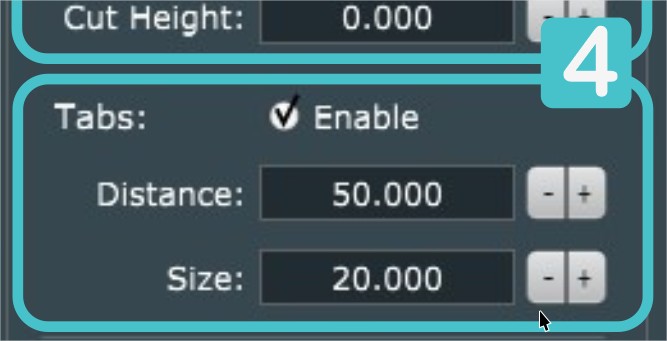
Il est possible de paramétrer des onglets pour, qu’une fois découpée, votre pièce ne se détache et soit projetée dans votre atelier.
Dans l’espace « Tabs », il est possible de définir la distance entre deux onglets et la taille de ceux-ci, mais il n’est malheureusement pas possible de choisir leurs emplacements. Ici, nous avons choisi une distance de 50 mm et une taille de 2 mm, les onglets se placent ensuite automatiquement.
5 - Vitesse d’avance et de plongée, vitesse de rotation de la broche
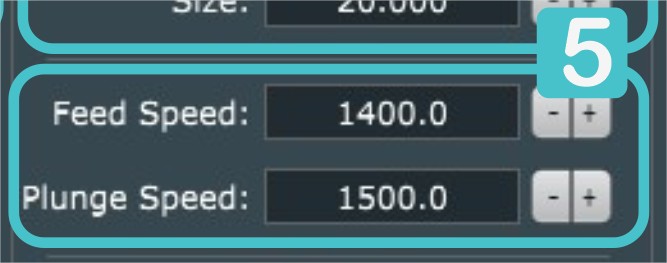
Dernier maillon des réglages de coupe, il faut donner nos indications concernant les vitesses de travail.
Vous trouverez un article sur notre blog pour en savoir plus sur les vitesses de coupe et d'avance.
« Feed Speed » (vitesse d’avance) est la vitesse à laquelle la machine avance en ligne au moment de la coupe. Elle est indiquée en mm/min. Vous pouvez choisir une vitesse d’avance de 1400 mm/min en vous basant sur le tableau de l’article cité ci-dessus pour une découpe dans du MDF avec une fraise de 2 mm. Avec l’expérience vous pourrez affiner ce réglage.
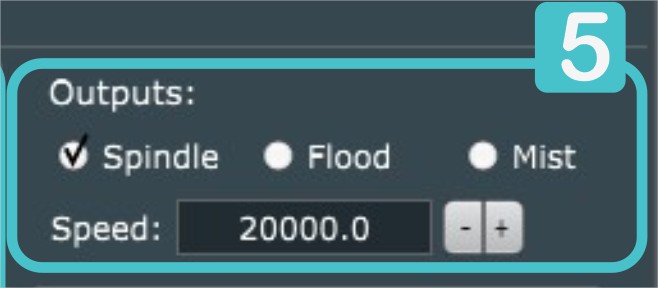
Dans la partie « Outputs », cochez la case « Spindle » (broche) et indiquez 20.000 dans le champ vitesse. Votre broche tournera ainsi à 20 000 tr/min.
6 - Pilotage de la broche
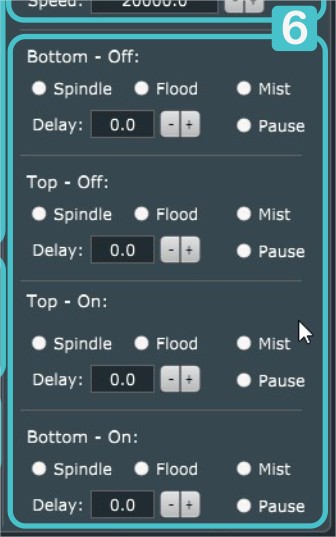
Enfin, les dernières lignes de la fenêtre d’importation des DXF sont réservées au pilotage de l’allumage et de l’extinction de la broche, mais également d’un éventuel flux d’eau pour la découpe d’autres matériaux que le bois. Vous avez plusieurs options :
- éteindre en position basse,
- éteindre en position haute,
- allumer en position haute,
- allumer en position basse,
Pour ce qui est de la broche, nous vous conseillons de ne rien paramétrer ici. En effet l’allumage et l’arrêt de l’outil se feront automatiquement aux moments opportuns si vous laissez toutes les cases décochées.
Maintenant que tout est paramétré, cliquez sur OK, votre fichier est prêt à être usiné. Vous découvrez à l’écran le chemin de l’outil et les différentes passes de découpe. Il ne vous reste plus qu'à attacher votre pièce, faire les procédure de positionnement et de sécurité et lancer votre usinage !
Bonne découpe !
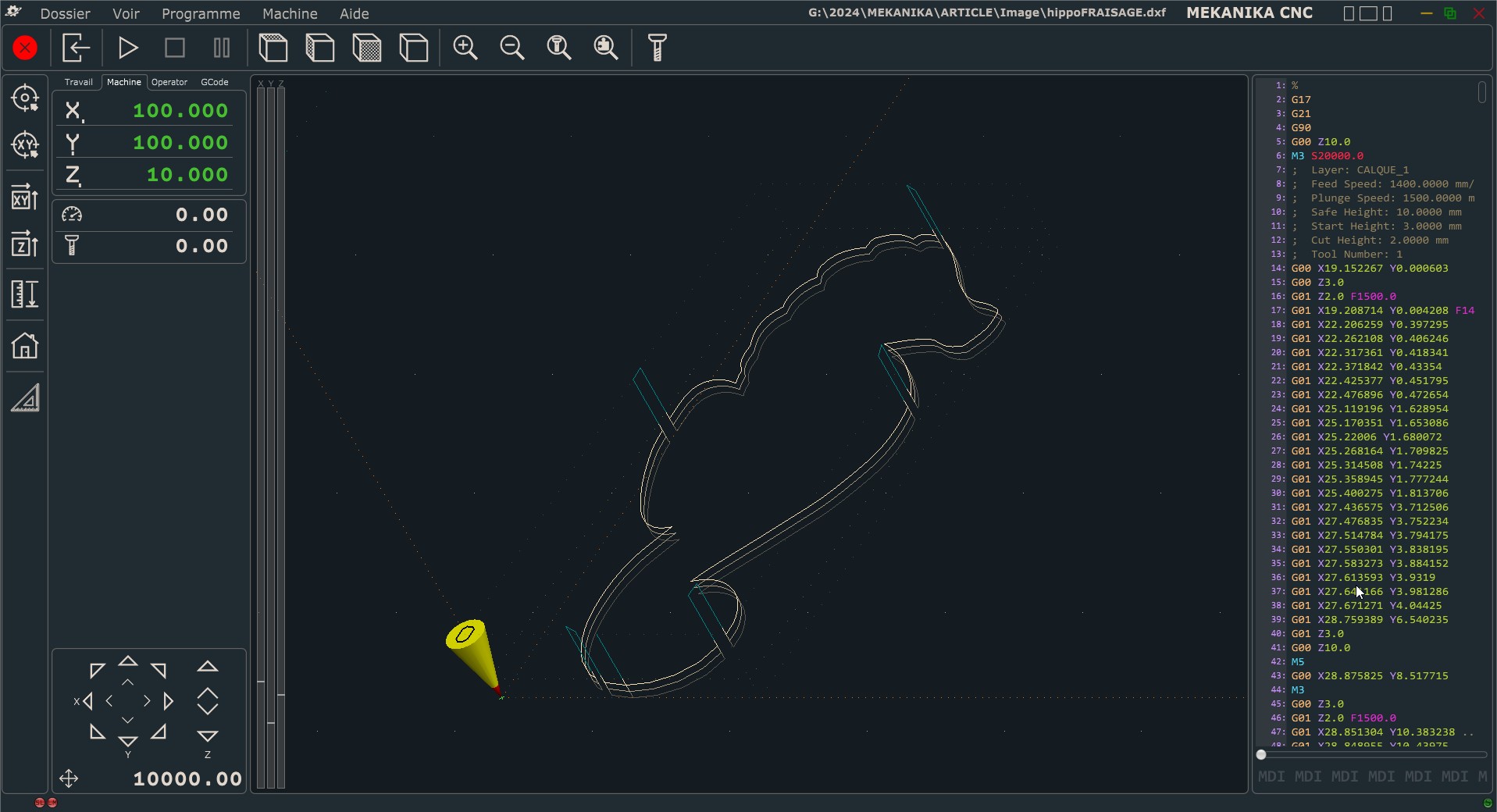
Avantages et inconvénients de l'importation DXF dans PlanetCNC
Voici un récapitulatif des avantages et des inconvénients de travailler directement avec des fichiers vectoriels sur vos machines CNC.
Les avantages sont :
- très rapide à paramétrer, c’est une façon d’obtenir très rapidement une découpe
- pas besoin de connaissance dans un programme CAO/CAD tel que Fusion 360 ou Vcarve qui demande plus de temps de prise en main
- pratique pour l’usinage d’une forme seule
- si l’on souhaite faire des découpes différentes dans la même matière ou les réglages d’usinage sont les mêmes, il suffit d’importer et cliquer sur OK. Les réglages restent les mêmes d’une importation à l’autre
Les désavantages sont :
- pour l’usinage en série : le logiciel procède à la première passe sur toutes les formes, plutôt que d’usiner les formes les unes après les autres ce qui demande un usinage plus long
- il n’est pas possible d’usiner en relief
- il n’est possible d’usiner qu’à une seule et unique profondeur
- les onglets se placent automatiquement, parfois à des endroits qui ne sont pas judicieux. Il s’agit alors jongler avec les distances
- on ne peut pas attribuer d’ordre d’usinage. Par exemple, si on usine une forme carrée avec une autre au centre, il est plus judicieux de faire en premier la forme au centre et de finir par celle à l’extérieur