CoreDRAW est une suite graphique professionnelle, conçue à l'origine comme un logiciel de graphisme vectoriel. Il n'est pas conçu pour le fraisage numérique et n'inclut pas la logique CAD/CAM habituelle, mais vous pouvez l'utiliser pour exporter des fichiers vectoriels que vous pourrez soit utiliser dans Fusion360, soit importer directement dans votre CNC Mekanika.
Dans ce tutoriel, nous allons en revanche passer en revue CorelDRAW et un nouveau plugin appelé CamDRAW - disponible uniquement pour Windows depuis décembre 2023 - afin de fraiser notre clamp habituelle sans quitter l'environnement CorelDRAW. Cet article est destiné aux utilisateurs existants de CorelDRAW qui devraient, à la fin de cet article, être familiarisés avec l'interface et les principales fonctions de CamDRAW, et savoir comment l'utiliser avec votre CNC Mekanika. Vous trouverez également une section contenant des conseils sur la façon d'adapter vos dessins vectoriels au fraisage numérique :
- Installer CamDRAW sur CorelDRAW
- Créer des outils dans votre bibliothèque
- Créer des parcours d'outils avec CamDRAW
- Usinez votre pièce
- Note complémentaire : conseils sur le dessin vectoriel pour le fraisage numérique
Si vous hésitez entre plusieurs logiciels, vous pouvez comparer différents logiciels de CFAO ici .
Si vous ne connaissez pas CorelDRAW et CamDRAW, vous pouvez vous abonner à leurs services ici et ici. Au moment de la rédaction de cet article, CorelDRAW coûte 369€ / an ou propose un abonnement à vie pour 779€, et CamDRAW coûte 209€ / an ou un paiement unique de 420€. Tous deux offrent une période d'essai gratuite.
1/ Installer CamDRAW sur CorelDRAW
CamDRAW est un plug-in s'intégrant à l'interface de CorelDRAW pour lui permettre de générer du G-Code. La première étape consiste à le télécharger ici et de l'installer. Assurez-vous que vous l'affectez à la bonne version de CorelDRAW.
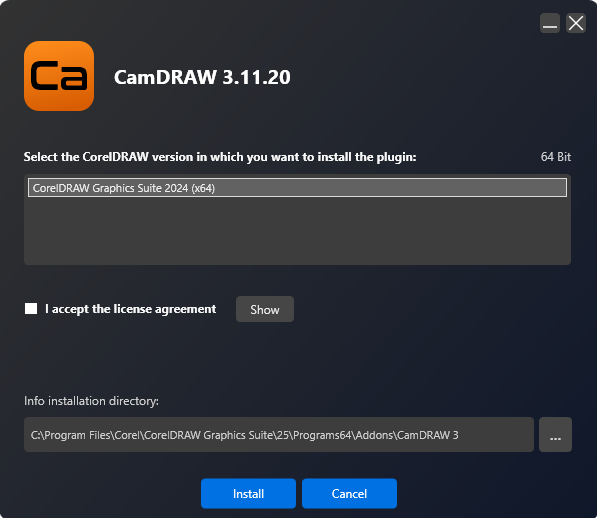
Après avoir redémarré votre ordinateur, vous devriez trouver le plugin directement disponible dans votre interface CorelDRAW sous Outils > CamDraw. Il lancera un panneau latéral dans votre interface CorelDRAW.

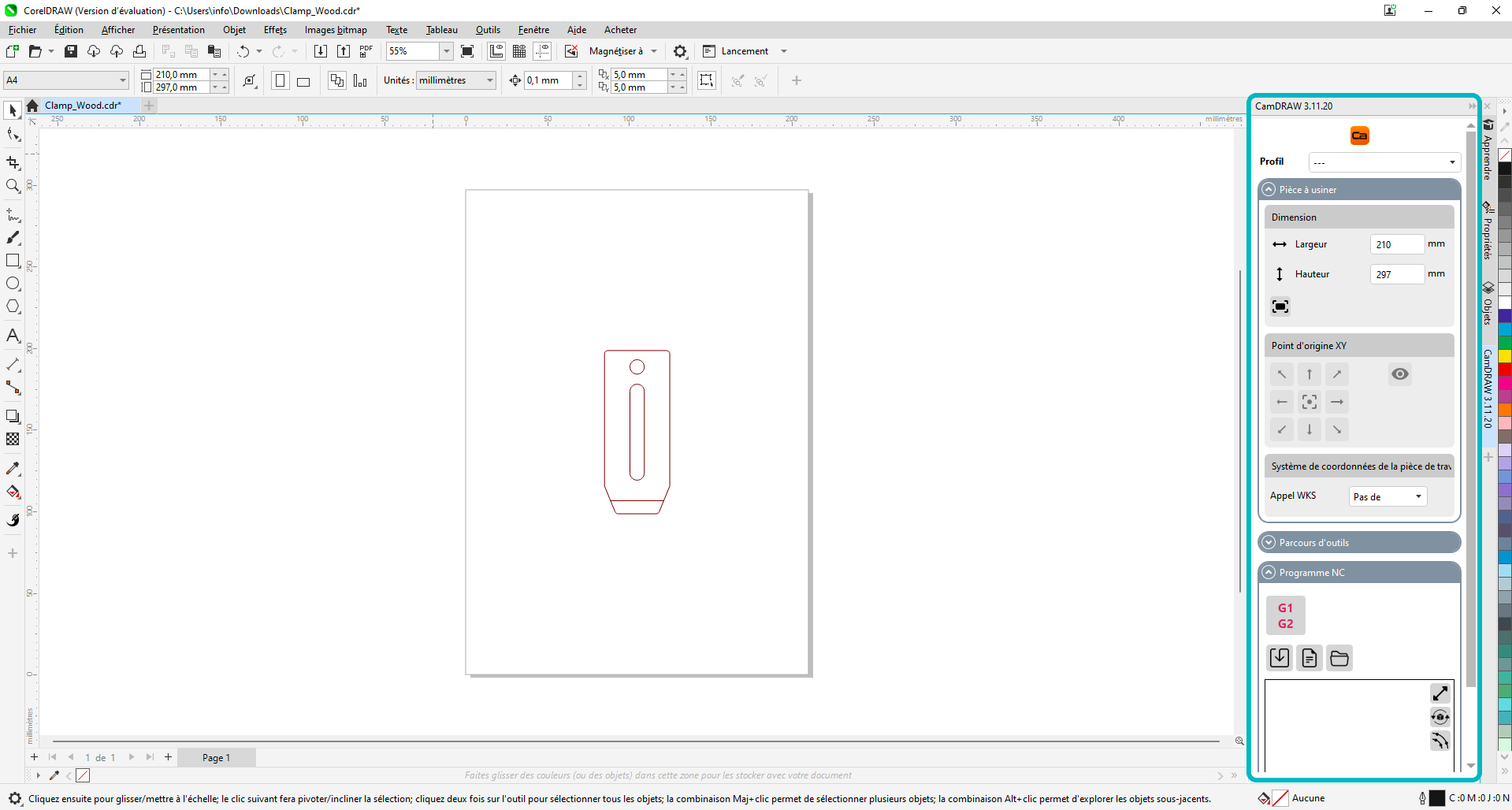
Avant d'aller plus loin, vous devrez installer le post-processeur approprié à votre machine sur CamDRAW. Une liste des préréglages disponibles est téléchargeable ici . Dans notre cas, nous avons besoin du postprocesseur PlanetCNC_XYZ.
Décompressez le dossier des préréglages et collez les fichiers sous C:\Users\Info\AppData\Roaming\CamDRAW 3\Postprocessors
Pour installer un post-processeur dans CamDRAW, vous devez ensuite cliquer sur le logo Ca dans le panneau latéral, et ajouter celui dont vous avez besoin, puis vous assurer qu'il est sélectionné dans la liste déroulante du panneau latéral.
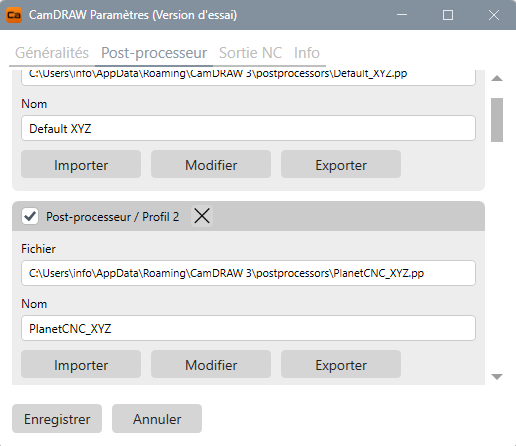
2/ Créer des outils dans votre bibliothèque
Nous conseillons généralement de commencer par encoder toutes les fraises que vous souhaitez utiliser pour votre travail avant de commencer à programmer les opérations. Dans le cas de cette simple clamp, nous allons utiliser une fraise downcut de 6 mm.
Pour accéder à la Bibliothèque d'Outils, allez dans le panneau latéral sous Parcours d'outils > Ouvrir la liste d'outils.
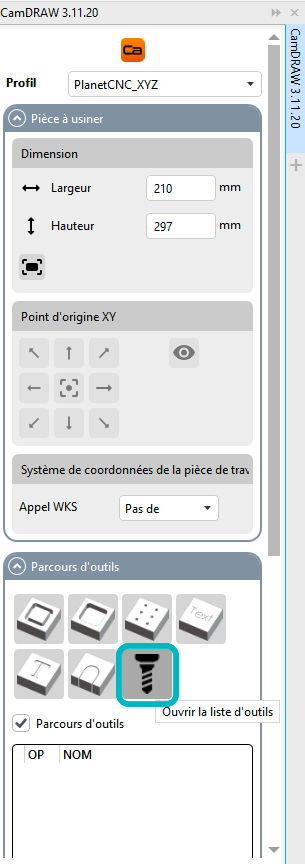
Le menu est assez simple : vous pouvez ajouter un nouvel outil, le nommer et définir ses paramètres. Notez que vous devrez déjà ajouter des valeurs de vitesses d'avance et de rotation à vos outils, qui seront réutilisées par les opérations, mais vous pouvez toujours les modifier au niveau de l'opération.
Contrairement à d'autres logiciels de FAO, vous devrez calculer vous-même vos vitesses d'avance et de rotation, et il n'y a pas de plugin disponible pour simplifier cette tâche. Vous pouvez vous référer à notre article dédié pour en savoir plus sur la façon de procéder.
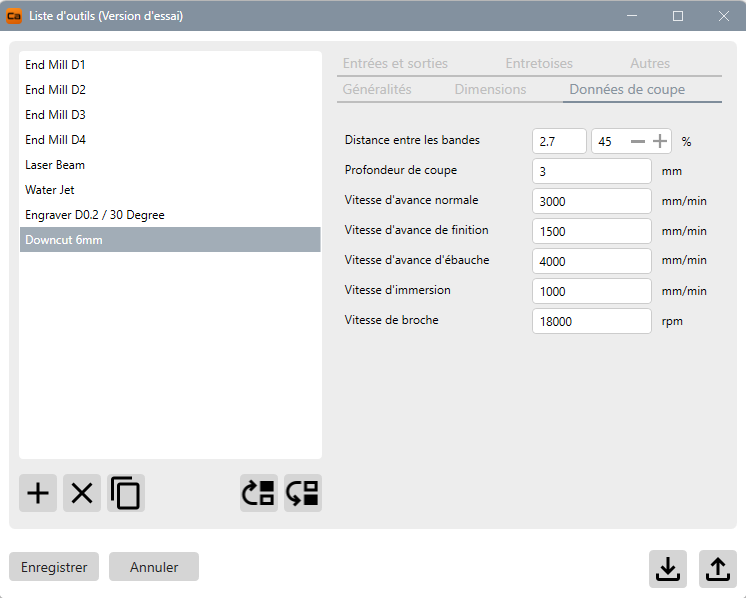
Les différents paramètres de l'outil dont vous aurez besoin sont les suivants :
- Dimensions : paramètres de la fraise
- Données de coupe : les avances et les vitesses, ainsi que la profondeur de coupe.
- Entrée et sortie : si vous souhaitez programmer une entrée/sortie ou une rampe.
3/ Créer des parcours d'outils avec CamDRAW
Maintenant que tout est configuré, nous pouvons importer notre dessin vectoriel (si ce n'est pas encore fait). Le fichier .*DXF est disponible ici : .
À titre de référence, la vue 3D de la clamp que nous allons fraiser est la suivante :
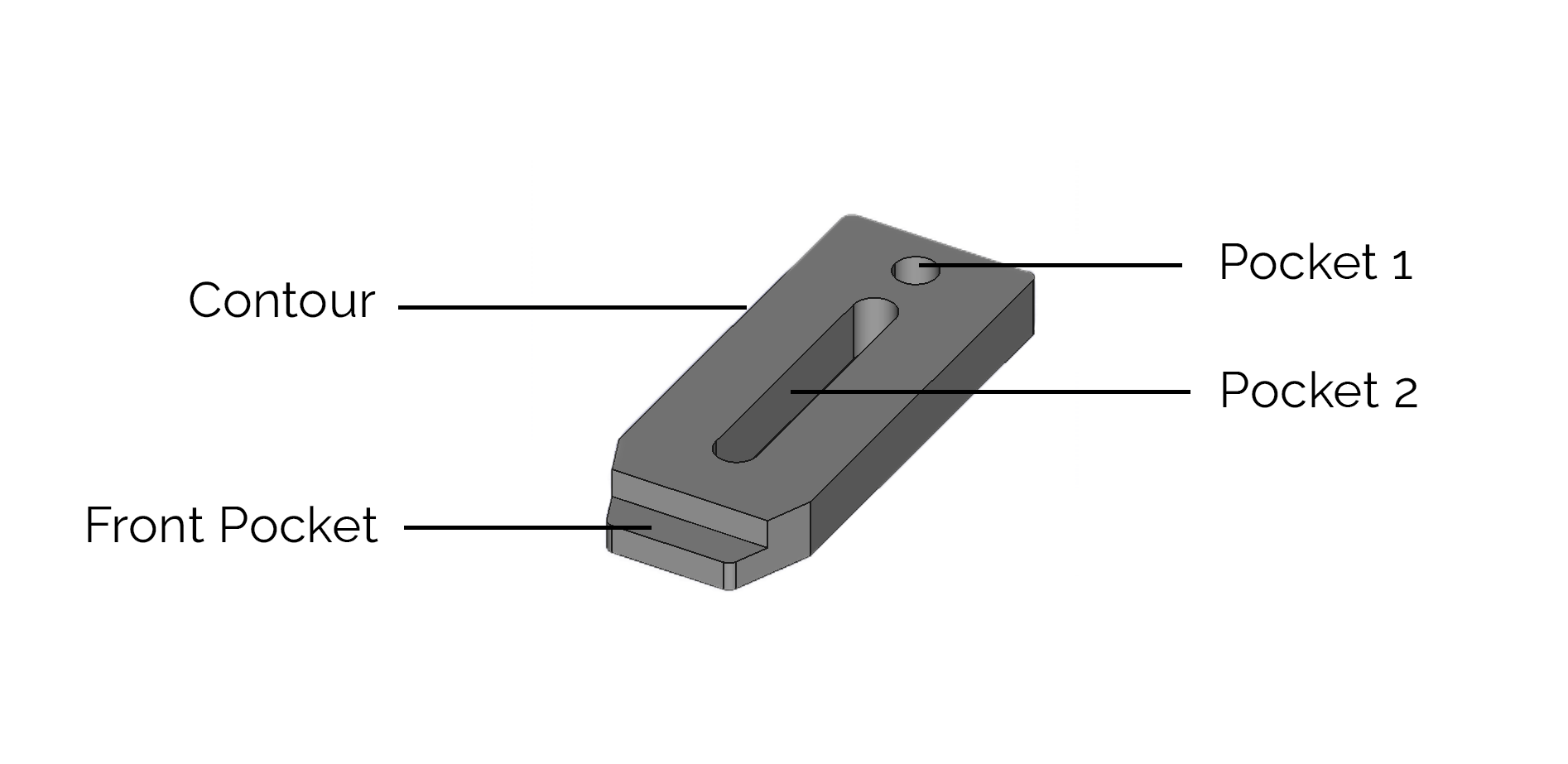 Notre pièce fait 100x40mm. Dans la première section du panneau latéral, nous allons définir la convention de coordonnées :
Notre pièce fait 100x40mm. Dans la première section du panneau latéral, nous allons définir la convention de coordonnées :
- une zone de travail de 150x100mm
- l'origine dans le coin inférieur gauche
Vous pouvez faire ce que vous voulez, mais rappelez-vous toujours votre choix de vous assurer que la position de vos opérations est alignée avec votre brut. Dans CamDRAW, cela se fait toujours en 2D, selon les axes XY. Vous pourrez définir plus loin l'origine de votre axe Z.
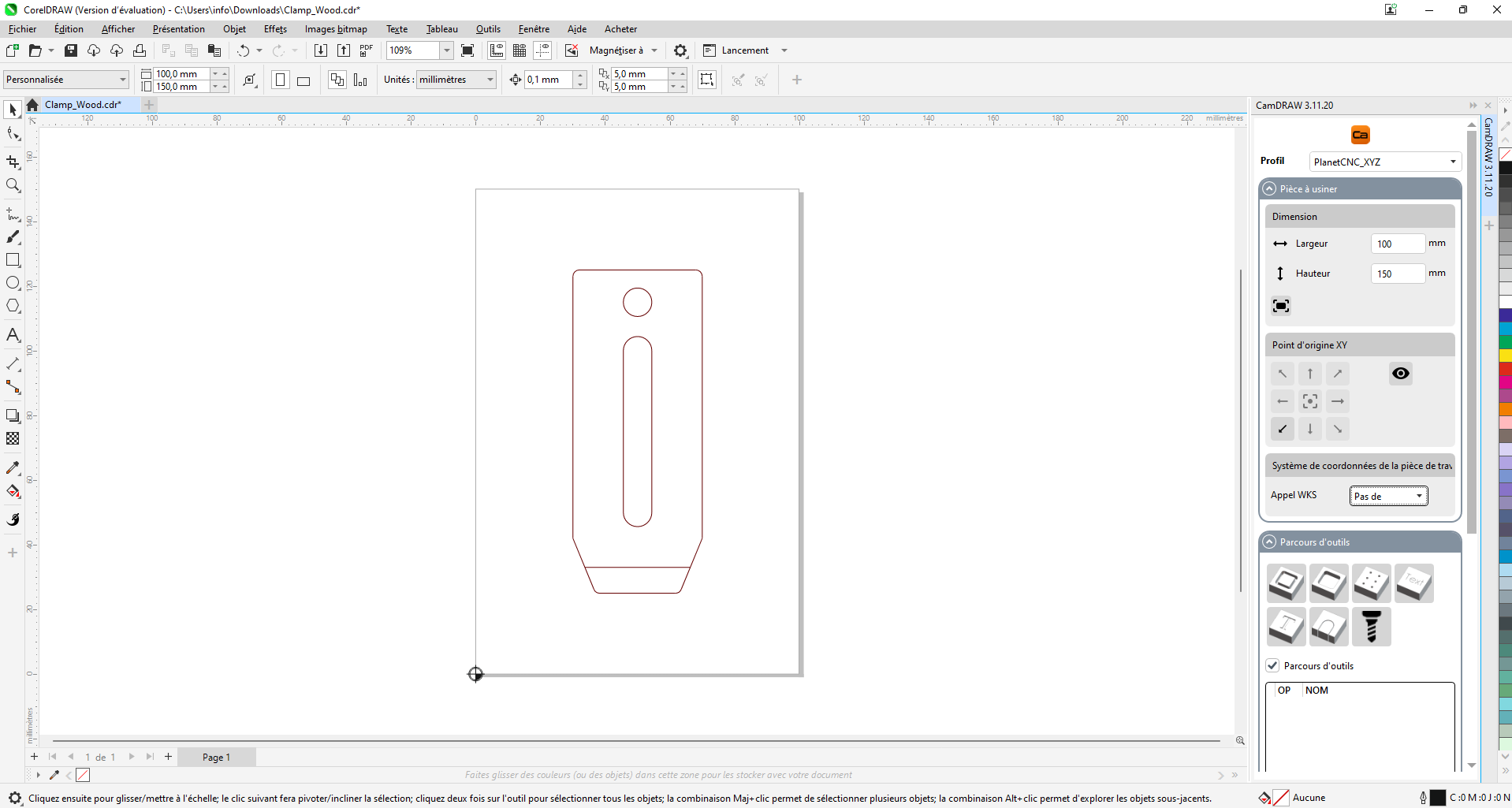
Nous pouvons maintenant commencer à définir nos différentes opérations. Notez que vous ne pouvez pas changer l'ordre des opérations après les avoir programmées, donc définissez votre ordre dès le début. Par exemple, vous voudrez toujours fraiser vos poches avant le contour de votre clamp pour vous assurer qu'elle est bien fixée lors des opérations sur les poches.
Notre travail de fraisage se compose de 4 éléments :
- Deux poches à l'intérieur de la clamp
- Une demi-poche à l'avant de la clamp
- Un contour autour de la clamp
Commençons par réaliser la Poche 1. Pour cela, sélectionnez le rond sur le dessin et cliquez sur Parcours d'outils. Ici, nous allons utiliser Poche.
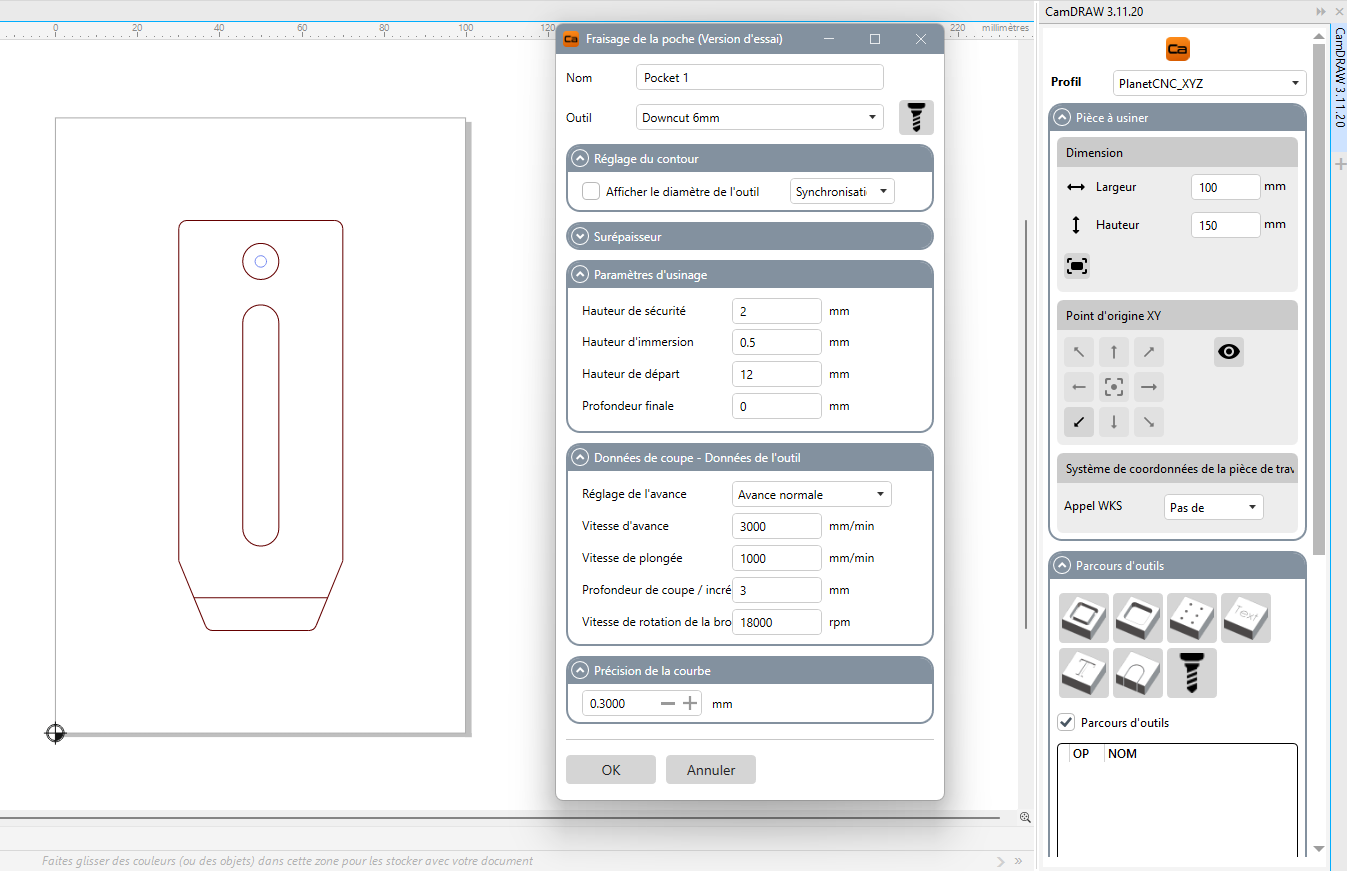
Un nouveau menu s'ouvre avec différentes sections. Vous pouvez laisser la plupart des paramètres standard pour des opérations simples, mais vous devez vérifier les suivants :
- Nommez votre opération pour clarifier votre espace de travail
- Définissez l'outil que vous utilisez - ici notre nouvelle fraise downcut de 6 mm
- Paramètres d'usinage : c'est ici que la convention relative à l'axe Z devient importante. Si vous voulez mesurer le point Z0 sur le dessus de votre pièce, votre hauteur de départ sera 0 et votre profondeur finale sera une valeur négative. Vous pouvez également n'utiliser que des valeurs positives, avec une hauteur de départ égale à la hauteur de votre pièce - ici 12 mm - et une profondeur finale de 0 mm. C'est la convention que nous utilisons toujours dans nos tutoriels.
- Données de coupe : elles sont automatiquement importées depuis votre liste d'outils, mais vous pouvez les modifier si nécessaire.
La deuxième poche interne devra être réalisée à l'aide d'une opération de Contour. Sélectionnez le tracé de la longue poche et choisissez Contour dans Parcours d'outils. Ici encore, nous allons sélectionner notre fraise, et il est particulièrement important de sélectionner Interne lorsque vous choisissez si le chemin d'outil doit être centré ou non sur le tracé vectoriel. Le reste des paramètres est similaire à ceux de notre première poche.
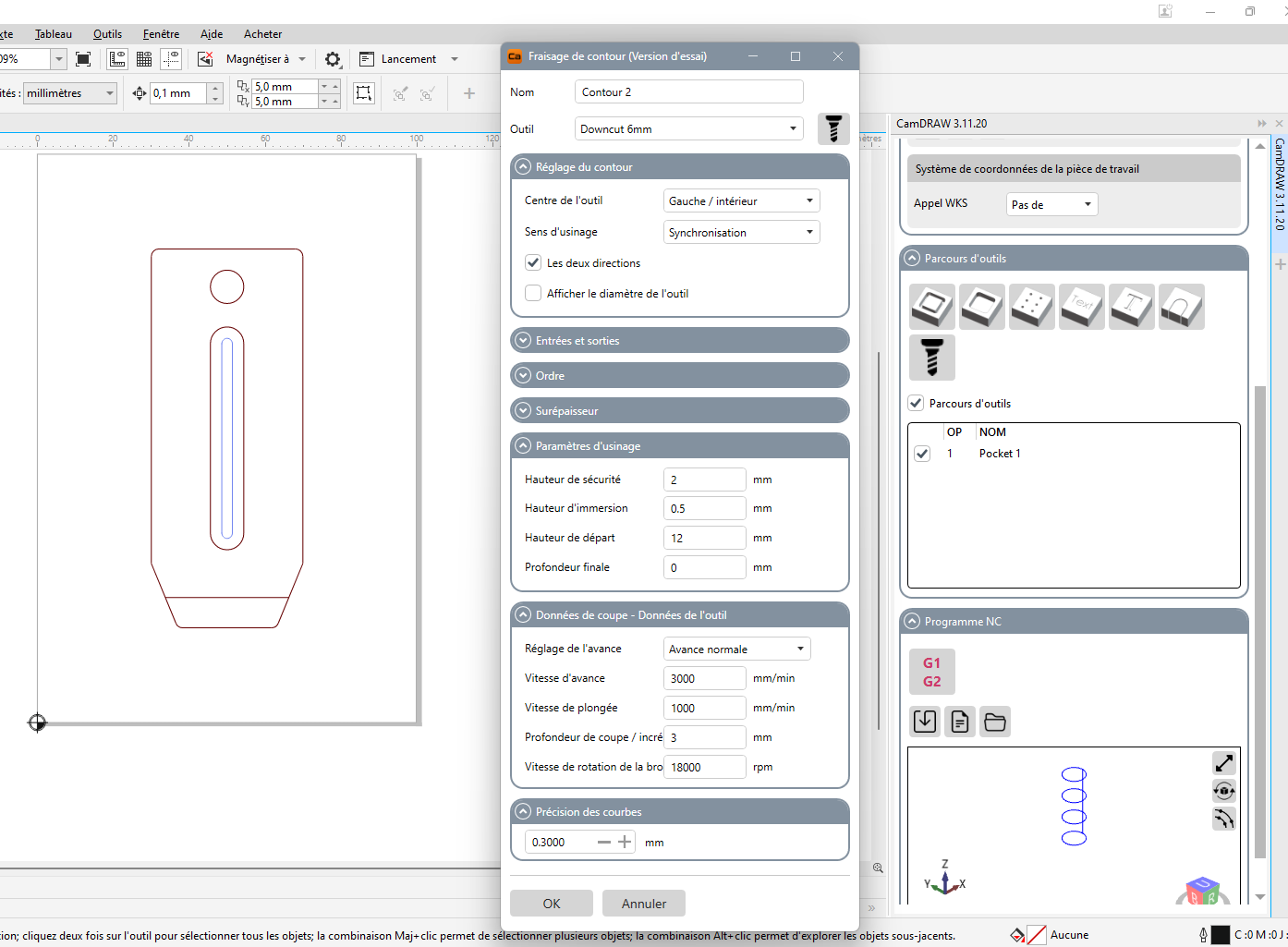
Astuce : après avoir effectué ces deux premières opérations, vous pouvez visualiser votre chemin d'outil en cliquant sur G1G2 pour vérifier si tout ressemble à ce que vous souhaitez.
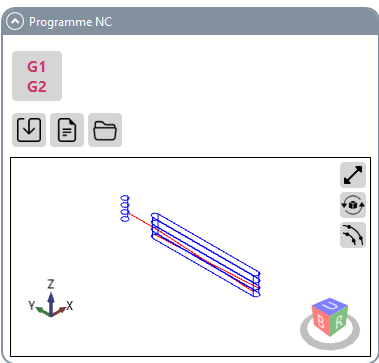
La troisième poche à l'avant sera également réalisée avec l'opération Contour, en sélectionnant Externe cette fois. Nous allons également fixer la profondeur finale de notre opération à 6 mm, afin de créer une poche au lieu d'une opération de fraisage.
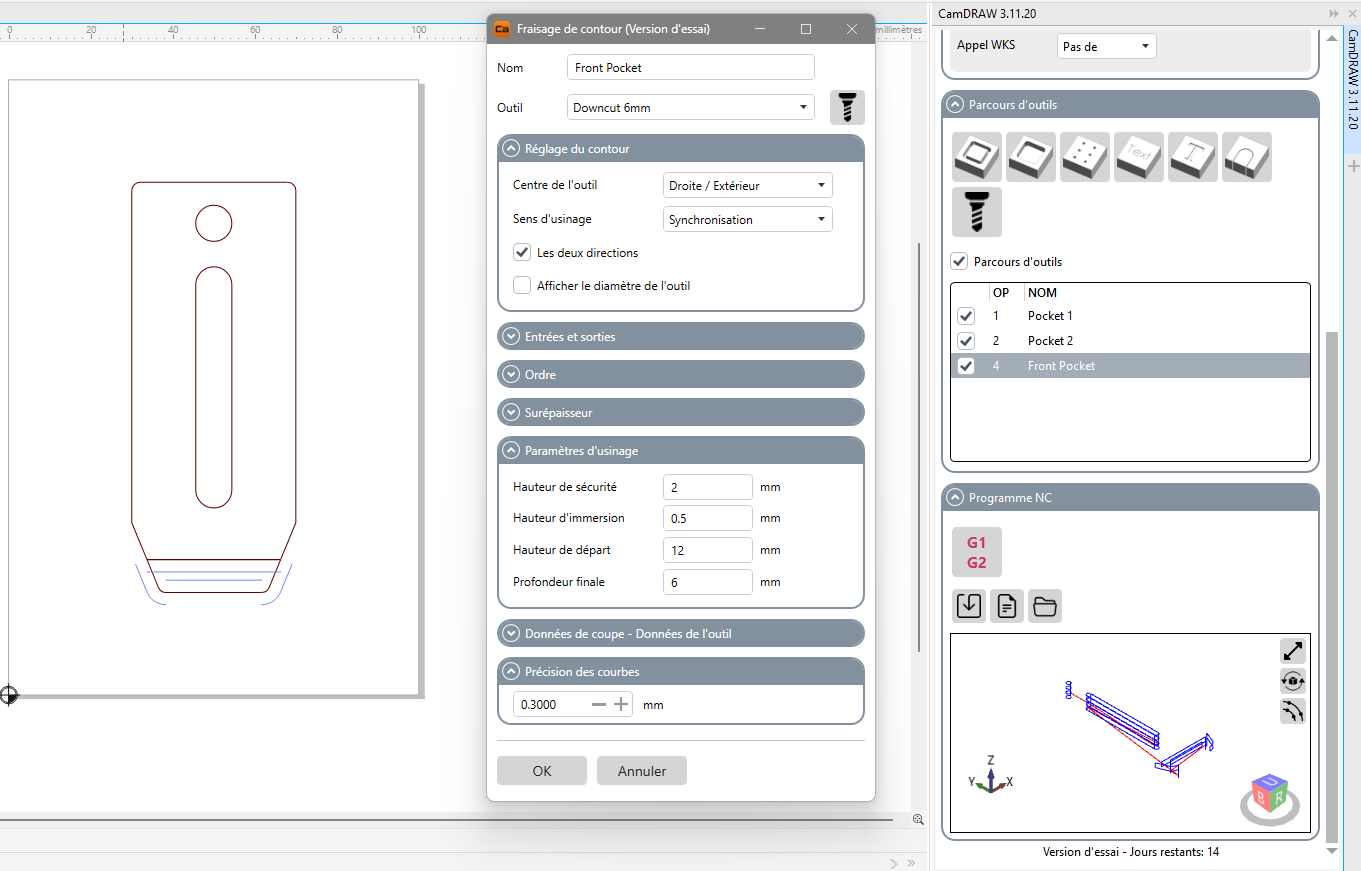
Enfin, nous allons effectuer une opération Contour pour dessiner le contour de la clamp en elle-même, avec des paramètres similaires à ceux des opérations précédentes.

Notez qu'il n'y a pas d'option d'onglets dans CamDRAW, ce qui vous oblige à sélectionner un système de fixation sûr qui empêchera votre pièce de s'envoler dans la pièce. D'après notre expérience, CorelDRAW + CamDRAW conviennent mieux aux grandes pièces fixées par un système d'aspiration adéquat, ainsi qu'à la gravure ou à la fabrication d'enseignes.
Une fois cela fait, vous pouvez vérifier le parcours visuel de l'outil pour vous assurer que tout est correct et exporter votre G-code en cliquant sur ce bouton.
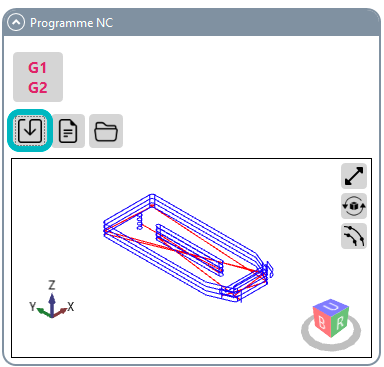
4/ Usinez votre pièce
Vous êtes maintenant prêt à fraiser votre clamp ! Nous avons un tutoriel sur l'utilisation de votre machine pour la première fois lorsque vous générez votre G-Code, vous pouvez le trouver ici.
5/ Note complémentaire : conseils de dessin vectoriel pour le fraisage numérique
Il y a quelques points auxquels il faut prêter attention lorsque l'on dessine pour le fraisage numérique :
- Imaginez les opérations dès le début : allez-vous graver, faire une poche ou un contour ?
- Dessinez en ayant déjà à l'esprit la fraise que vous allez utiliser, cela vous permettra de planifier les tracés et les formes en conséquence.
- Attention aux angles : dans les opérations de poche et de coupe, une fraise cylindrique ne peut pas fraiser des angles < 90°. Vous pouvez vous référer à notre article sur les dogbones pour contourner ce problème.
- Si vous effectuez des opérations en 2.5D et plusieurs opérations, prévoyez si votre trajectoire d'outil sera centrée, interne ou externe à votre contour.
Après quelques essais et erreurs, vous serez en mesure de vous projeter dans le fraisage tout en dessinant, ce qui fera de ce processus un jeu d'enfant !