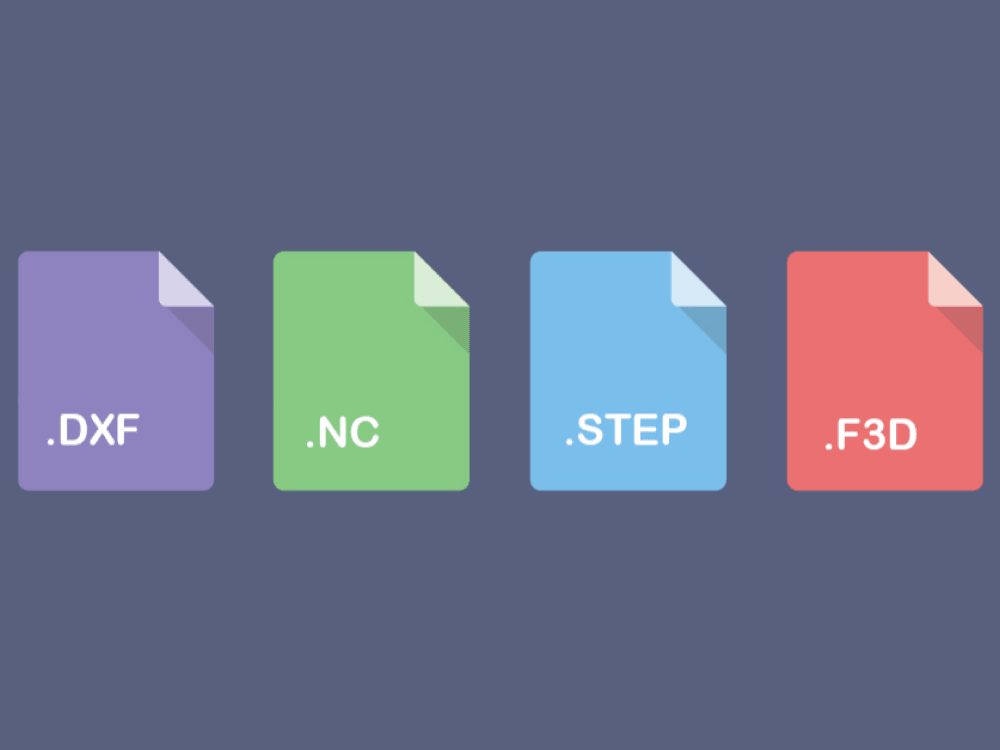
Découvrez comment utiliser vos fichiers STEP ou DXF et les convertir. Avec un point sur les problèmes fréquents dans le processus d'apprentissage du fraisage numérique.
Roldan D.
Sales & Marketing

Nos machines sont livrées avec une interface graphique clé en main, composée de deux éléments :
L’écran tactile vous permettra de contrôler votre machine via PlanetCNC, mais aussi de naviguer sur le Raspberry Pi si vous avez besoin de parcourir vos dossiers, d’éditer certains fichiers, ou même de surfer sur le web.
Le clavier Bluetooth offre une alternative pour utiliser votre machine de manière simple et intuitive : la plupart des touches ont été reconfigurées pour correspondre à des fonctionnalités spécifiques de PlanetCNC et serviront de raccourcis très utiles pour le contrôler.

Si vous souhaitez utiliser votre propre écran, clavier et souris comme interface pour contrôler la machine, c’est bien sûr possible. Il suffit de connecter vos appareils à l’arrière du boîtier de contrôle et de modifier la résolution du Raspberry Pi pour l’adapter à votre nouvel écran.
Lorsque vous allumez la machine, PlanetCNC démarre automatiquement après quelques secondes et vous arrivez sur l’écran ci-dessous.
Voici un aperçu des différentes zones et fonctionnalités du logiciel :

Certaines fonctionnalités de PlanetCNC sont uniquement accessibles à l’aide de l’écran tactile, mais les plus importantes peuvent être rapidement activées à l’aide du clavier. Ces fonctionnalités partagent les mêmes icônes sur l’écran et sur les touches.
La première section de l’écran affiche les coordonnées en temps réel de la machine. Il existe deux types de coordonnées que vous utiliserez :
Vous pouvez basculer entre les deux en utilisant les onglets, comme le montrent les images ci-dessous.


La deuxième section de l’écran affiche deux valeurs : la vitesse de déplacement actuelle de la machine (également appelée Feed ou “Avance” - l'icone en forme de compteur) et la vitesse de rotation de la broche (également appelée Speed ou “Vitesse” - l'icone en forme de fraise), telles que définies à l’intérieur du G-code chargé dans le programme.
Si vous cliquez sur les icônes, la section s’agrandit et présente de nouvelles fonctions. Elles vous permettent d’augmenter/diminuer l’avance et la vitesse en temps réel par increment de 10%, pendant que le programme travaille et lit un G-code.
Par exemple, sur l’image ci-dessous, la machine est censée se déplacer à une vitesse de 2000mm/min (Feed F2000 dans le G-Code), mais la vitesse d'avance a été réduite à 70% donc la machine avance en fait à 1400mm/min.

Cela vous permet de faire des ajustement aux vitesses et avances durant l'usinage, si vous remarquez que les réglages de votre G-Code ne sont pas adaptés.Soyez prudents: 10% peut représenter un gros changement selon le programme, et changer une vitesse en cours d'usinage peut présenter des risques.
La section "jog" (déplacement) vous permet de déplacer votre machine librement, à une certaine vitesse. Cette vitesse peut être modifiée en double-cliquant sur le nombre indiqué sur l’image ci-dessous.
Pour déplacer la machine, appuyez sur les flèches de l’écran tactile ou utilisez les touches suivantes du clavier :

La barre supérieure contient des raccourcis vers 5 menus contextuels, dans lesquels vous pouvez trouver toutes les fonctionnalités avancées de PlanetCNC, y compris les préférences linguistiques et les paramètres de la machine.
Nous n'allons pas tout détailler ici, mais si vous souhaitez en savoir plus, vous trouverez toutes les informations nécessaires dans la documentation PlanetCNC TNG, qui peut être téléchargée sur la page de support de notre site web.


Ces 4 boutons vous permettent dans l'ordre de :
Et le clavier à des touches correspondantes pour un accès plus facile :

Ces boutons servent à envoyer/recevoir des informations vers/de la machine.

Parmi ces 8 actions, 4 d’entre elles sont également disponibles sur le clavier avec des icônes similaires.

Au milieu de l’écran, vous trouverez une vue 3D représentant le volume de travail XYZ atteignable de la machine. Le cône orange (rond orange en vue du dessus) représente le centre de l'outil, donc le point central de la machine à partir duquel toutes les coordonnées sont calculées.
Sa taille ne correspond pas à la taille de la fraise, il représente seulement le centre de l'outil !
Si un G-code est chargé, l’interface graphique affichera également le parcours d’outil que la machine suivra pour fraiser cette pièce.

La barre d’outils située en haut permet de changer les vues (dessus, côté,...), mais aussi de zoomer sur la pièce, sur l’outil, ou d'adapter la vue au parcours d'outils chargé.

La dernière section de l’écran est utilisée pour afficher le G-code chargé (si elle n'est pas visible vous pouvez l'activer avec l'icône de droite des 3 icônes représentant les 3 panneaux de l'interface tout en haut a droite).
Vous pouvez l’utiliser pour parcourir votre code, pour l’exécuter ligne par ligne, ou même pour commencer des opérations au milieu de celui-ci, comme le montre l’image ci-dessous.
N'utilisez cette fonction que si vous connaissez son fonctionnement ! Démarrer un code à partir d'une mauvaise ligne ou d'une mauvaise position de la machine peut entraîner des mouvements imprévisibles de la machine et/ou des crash de l'outil dans la table, par exemple !
Au bas de cette section, vous trouverez une ligne de commande qui permet de saisir manuellement du G-code et de l’envoyer directement à la machine.
Par exemple, la commande montrée ci-dessous déplacera la machine à la vitesse maximale aux coordonnées de travail X50 et Y100.
Si vous souhaitez en savoir plus, vous trouverez toutes les informations nécessaires dans la documentation sur le G-cdoe de PlanetCNC, qui peut être téléchargée sur la page de support de notre site Web.

Les CNC Mekanika fonctionnent sur un Raspberry Pi qui est directement connecté à votre interface de contrôle. Cela signifie que vous pouvez l’utiliser comme vous le souhaitez pour organiser vos fichiers, naviguer sur le web, etc. Vous pouvez accéder au bureau en réduisant la fenêtre de PlanetCNC.

Comme avec un smartphone, si vous voulez ouvrir un fichier ou un programme, il suffit d’appuyer une fois sur l’icône. Si vous voulez faire un clic droit, appuyez plus longuement sur l’icône et le menu contextuel apparaîtra. Enfin, si vous avez besoin de taper du texte, vous pouvez ouvrir le clavier virtuel en cliquant sur l’icône de la barre des tâches.

Mekanika est une entreprise belge basée à Bruxelles dont l'ambition est de rendre la production locale plus accessible grâce à une approche 100% open-source.
Nous concevons et produisons des machines de haute qualité pour le fraisage CNC et la sérigraphie, qui ont été reconnues pour leur fiabilité et leur facilité d'utilisation. Nos outils sont livrés en kits et entièrement documentés, permettant facilement de les adapter à des besoins spécifiques.
Visitez notre boutique pour en savoir plus, ou consultez notre ressources en ligne et tutoriels pour continuer à apprendre.
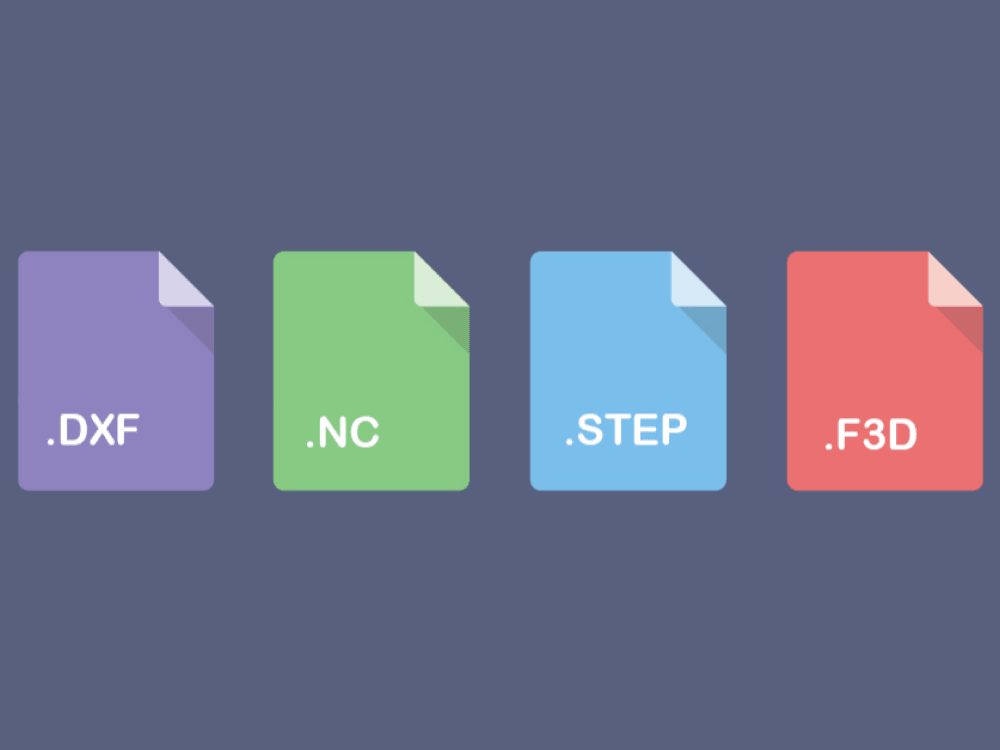
Découvrez comment utiliser vos fichiers STEP ou DXF et les convertir. Avec un point sur les problèmes fréquents dans le processus d'apprentissage du fraisage numérique.
Roldan D.
Sales & Marketing

Apprenez comment créer votre projet et générer du G-Code à partir de VCarve Pro ou Aspire pour usiner facilement vos pièces sur une fraiseuse CNC.
Xavier K.
CNC Training

Gravure à chaud, gravure à froid, outils et tutoriels : tout ce que vous devez savoir sur comment utiliser votre fraiseuse pour faire de la gravure CNC sur bois.
Quentin L.
Content Creation