Dans cet article, vous apprendrez comment apposer le motif de votre choix sur les pièces que vous créez. Qu'il s'agisse d'un logo, d'un symbole spécial ou de texte, vous pouvez utiliser votre fraiseuse numérique pour personnaliser vos projets et les amener au niveau supérieur.
CAD
Importer votre fichier
Commencer à faire une esquisse de la face de l'objet que vous désirez brander.
Ensuite, cliquez sur 'Import SVG" ou "Import DXF", en fonction du type de fichier que vous souhaitez utiliser. 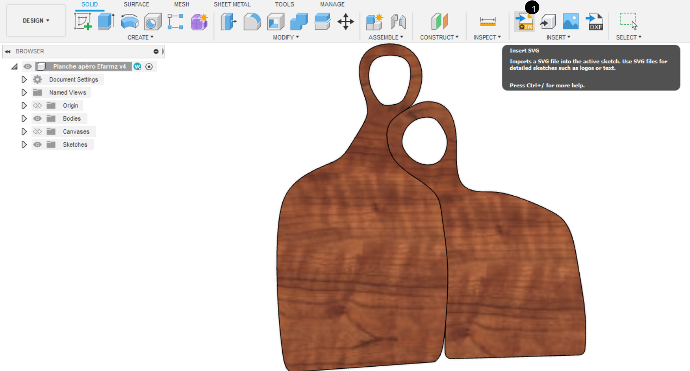
Sélectionnez le fichier sur votre ordinateur, et cliquez sur OK.
Fusion360 ajoutera automatiquement votre dessin sur la surface sélectionnée, mais vous pouvez toujours adapter l'échelle et la position de celui-ci si vous le souhaitez. 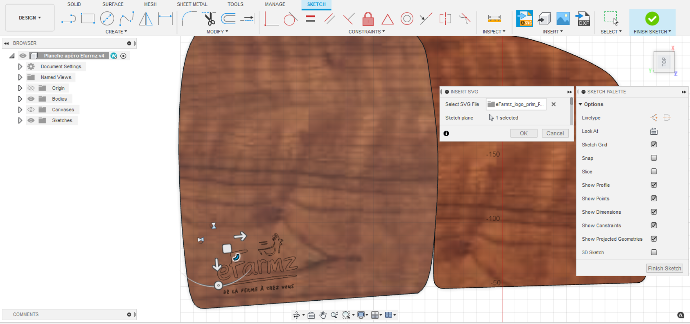
Une fois que vous avez obtenu le résultat désiré, cliquez sur OK. Le dessin importé est maintenant un “sketch object” que vous pouvez extruder pour créer une poche, par exemple.

Conseil: Pour graver quelque chose, vous ne devez pas nécessairement créer une poche en premier lieu. Les mèches de gravure ont un bout pointu avec un angle qui sculptera du texte et des dessins sans avoir besoin de créer une poche. Jetez un oeil à la section CAM pour voir comment cela marche en pratique. |
Graver du texte
Quand on a une machine CNC, il est très facile de graver n'importe quel texte dans un objet.
Dans Fusion360, commencez par créer une esquisse de la face de l'objet que vous souhaitez graver. Ensuite, choisissez l'option "Text" dans le menu. 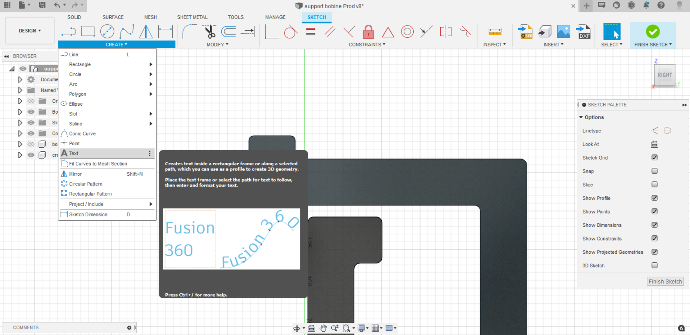
Fusion360 vous demandera de définir une boite dans laquelle vous souhaitez placer votre texte.
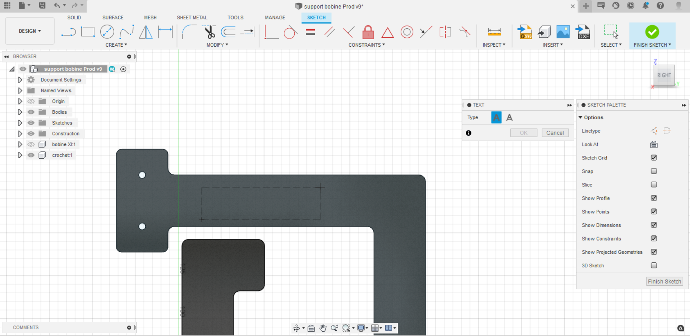
Une fois que vous avez ajouté le texte de votre choix et défini la police, la taille, etc... Appuyez sur OK, et vous avez terminé ! 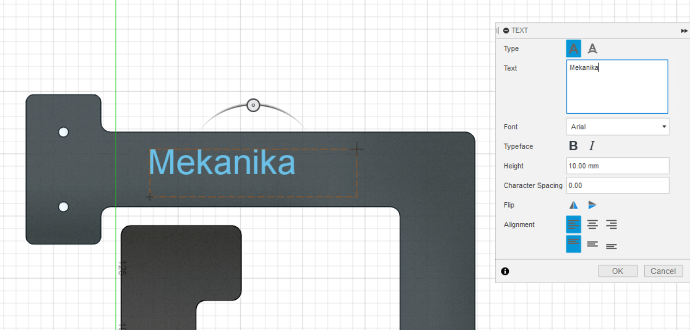
Ce texte peut maintenant être extrudé avec une valeur négative pour faire une poche (pocket) ou avec une valeur positive pour créer de la texture (textured text).
Copier n'importe quelle image
Grâce à des canvas, vous pourrez copier des dessins spécifiques (logos, icônes, esquisses, etc.) pour lesquels vous n'avez pas les fichiers vectoriels (SVG ou DXF).
Pour ce faire, cliquez sur l'icône canvas dans le menu "Insert" et sélectionner l'option “Insert from my computer”.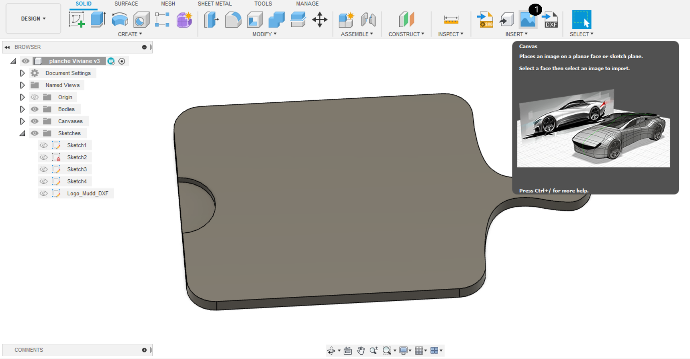
Sélectionnez l'image que vous voulez utiliser et la surface sur laquelle vous voulez apposer le canvas. Vous pouvez maintenant repositionner vote image et changer son échelle si nécessaire. 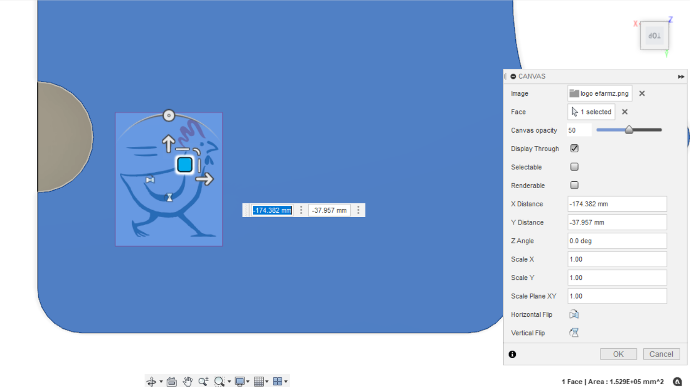 Une fois que votre canvas a été appliqué, créez une esquisse sur la même surface et utiliser les outils “spline” et “line” pour copier votre image.
Une fois que votre canvas a été appliqué, créez une esquisse sur la même surface et utiliser les outils “spline” et “line” pour copier votre image.
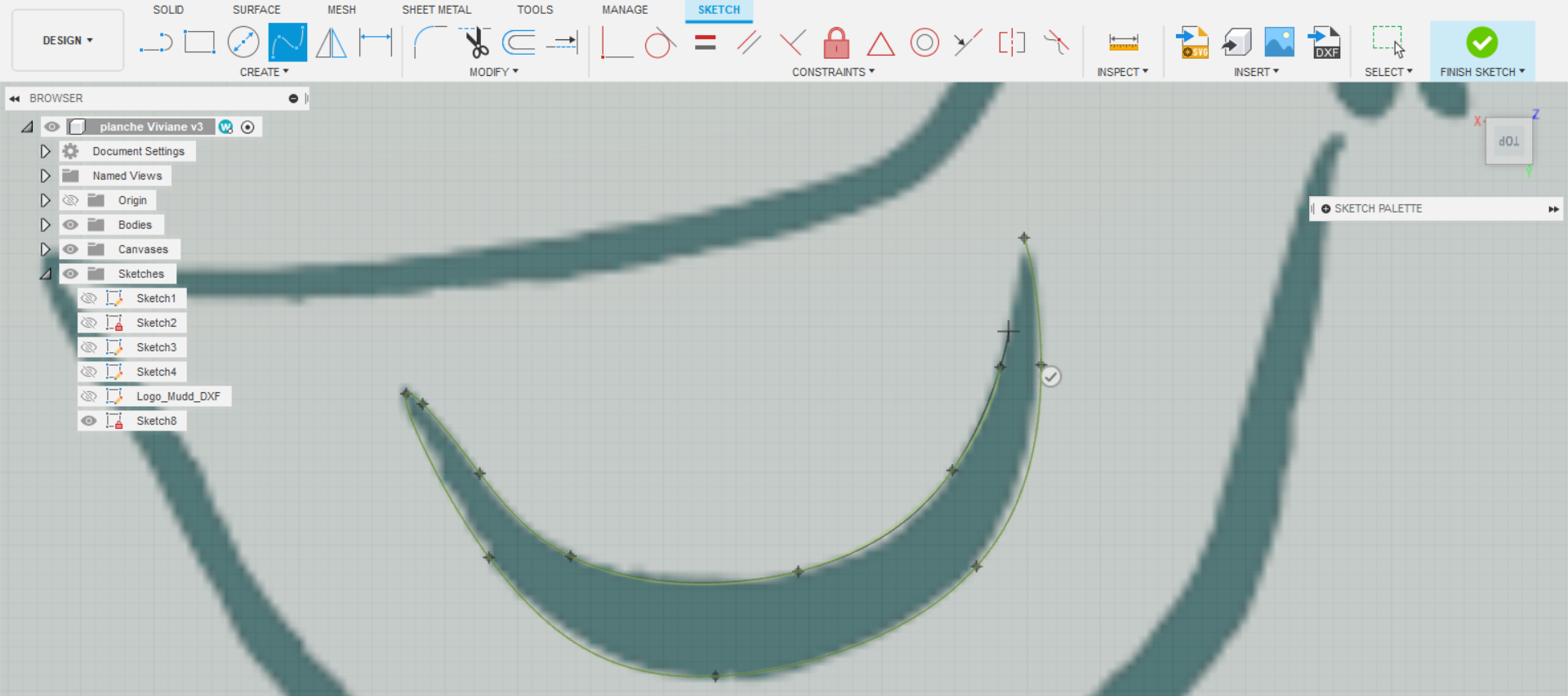
Conseil: 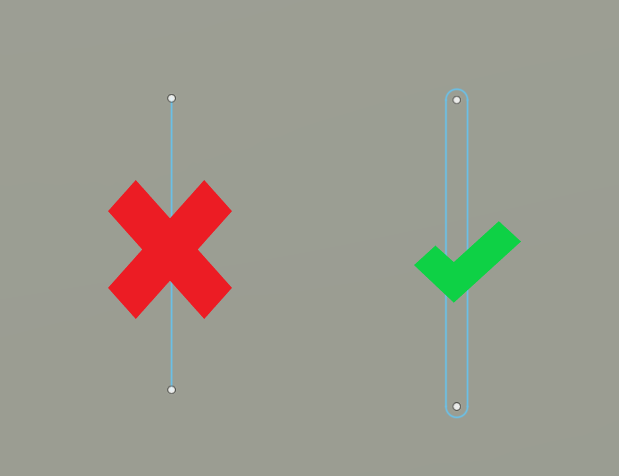 |
Conseil Si vous comptez réutiliser votre dessin dans le futur, vous pouvez cliquer droit sur celui-ci et le sauvegarder sous forme de fichier DXF. De cette façon, vous n'aurez pas à recommencer tout le dessin. Vous pourrez juste importer votre fichier, comme discuté dans la section "Importer votre fichier". 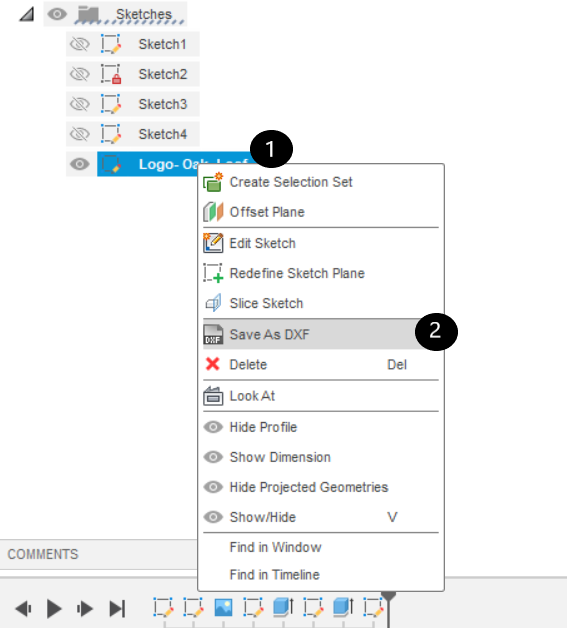 |
CAM
Une fois que votre esquisse est terminée et que votre dessin est prêt, vous devez choisir le type de branding que vous voulez utiliser.
Texture
Cette technique est utilisée pour faire des tampons ou des pancartes, par exemple. Une fois que votre esquisse est terminée, sélectionnez le dessin et extrudez-le avec une valeur positive. 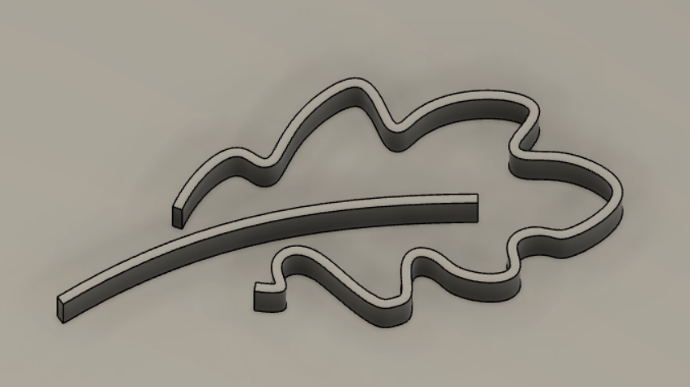
Vous n'avez pas besoin d'une fraise spéciale pour cette opération - typiquement une opération pocket 2D vous donnera de beaux résultats ! 
Conseils: Pour améliorer le contour de votre dessin, utilisez une opération 2D Contour avec une surépaisseur radiale de -0,1 mm. Cela vous débarrassera de l'effet "escalier" laissé par l'opération pocket. |
Pockets
Il s'agit de l'exact opposé de la technique précédente. Dans ce cas-ci, une fois que votre esquisse est terminée, sélectionnez votre dessin et extrudez-le avec une valeur négative. 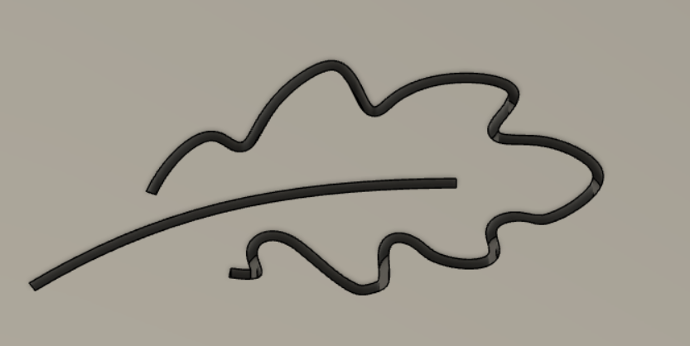
Vous n'avez pas besoin de fraise spéciale pour cette opération - une opération pocket 2D vous donnera aussi de supers résultats !
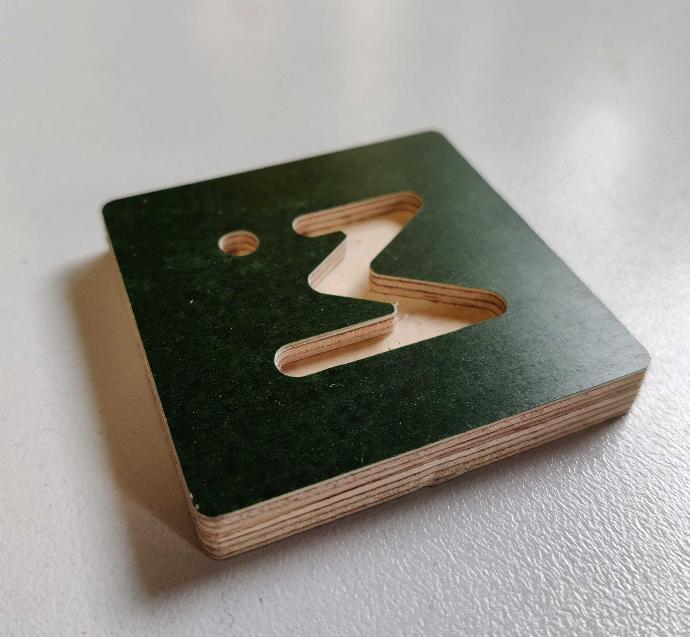
Conseils: Pour améliorer le contour de votre dessin, utilisez une opération 2D Contour avec une surépaisseur radiale de -0,1 mm. Cela vous débarrassera de l'effet "escalier" laissé par l'opération pocket. |
Gravure
Il s'agit de la méthode la plus artistique pour brander vos projets. L'opération “Engrave” dans Fusion360 est censé utiliser une mèche de gravure pointue. La tête angulaire terminée par une pointe va fraiser une rainure triangulaire dont la profondeur et la largeur sont déterminées par l'angle de votre mèche.
Cette fonction nécessite une esquisse de contour fermé et Fusion calculera automatiquement la profondeur que la fraise doit atteindre pour obtenir la largeur de la rainure.
Avec cette technique, vous pouvez graver des polices de texte manuscrites comme “Caveat”, “Lobster” ou toute autre police où la largeur des lettres est variable. Vous pouvez également graver des rainures très fines pour réaliser des codes-barres par exemple, ou des motifs artisanaux comme le logo “EFarmz”’.
Cette opération CAM n'a pas besoin que votre esquisse soit extrudée comme dans les techniques précédentes. Il suffit de sélectionner l'opération "graver" dans le menu "2D" et de sélectionner l'esquisse souhaitée.
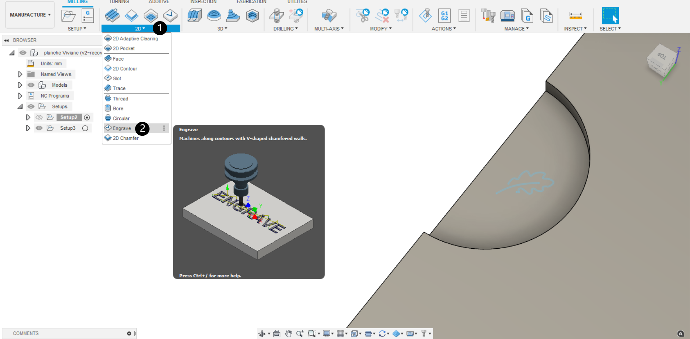
Conseil: Avec les fichiers DXF/SVG faits à la main (dessinés sur une tablette graphique), il est très fréquent que les contours ne soient pas fermés. Cela entraîne des problèmes lors de la configuration de l'opération de "gravure", ce qui peut s'avérer frustrant.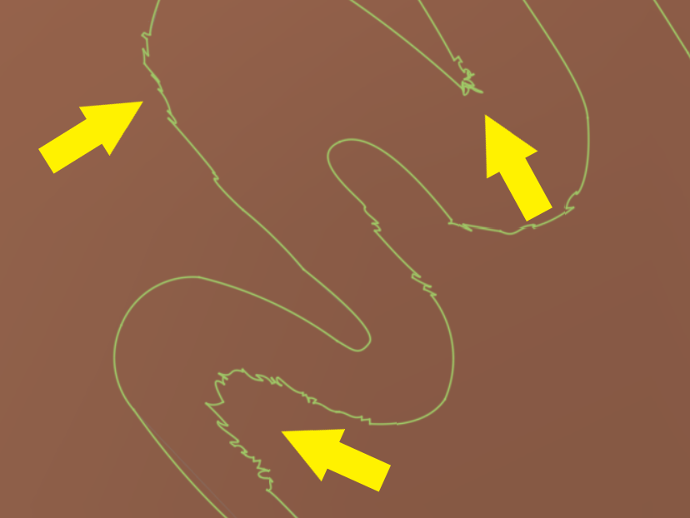 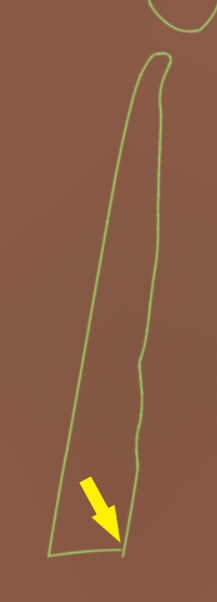  Lorsque vous utilisez ces types de fichiers, vérifiez toujours que tous vos contours sont fermés et bien définis (pas de courbes bizarres à l'intérieur des rainures). Utilisez la fonction d'extrusion dans l'environnement "Design" pour vous aider à repérer toute incohérence dans l'esquisse avant de passer à l'environnement CAM. |
