Carveco est un logiciel de FAO accessible, il est facile à prendre en main et vous permettra de fraiser vos premières pièces très facilement.
Dans ce tutoriel, nous allons apprendre la création de parcours d'outils sur Carveco Maker (la version la plus simple de Carveco) afin de fraiser notre serre-joint habituel comme exemple. A la fin de cet article, vous devriez être familiarisé avec l'interface FAO de Carveco et ses fonctions de base, et savoir comment l'utiliser avec votre machine CNC Mekanika.
Voici la structure de l'article :
- Présentation de l'interface
- Creation d'un nouveau modèle
- Importer et adapter le design
- Création des parcours d'outils
- Exportation du G-code
- Usinage de la pièce
1/ Présentation de l'interface
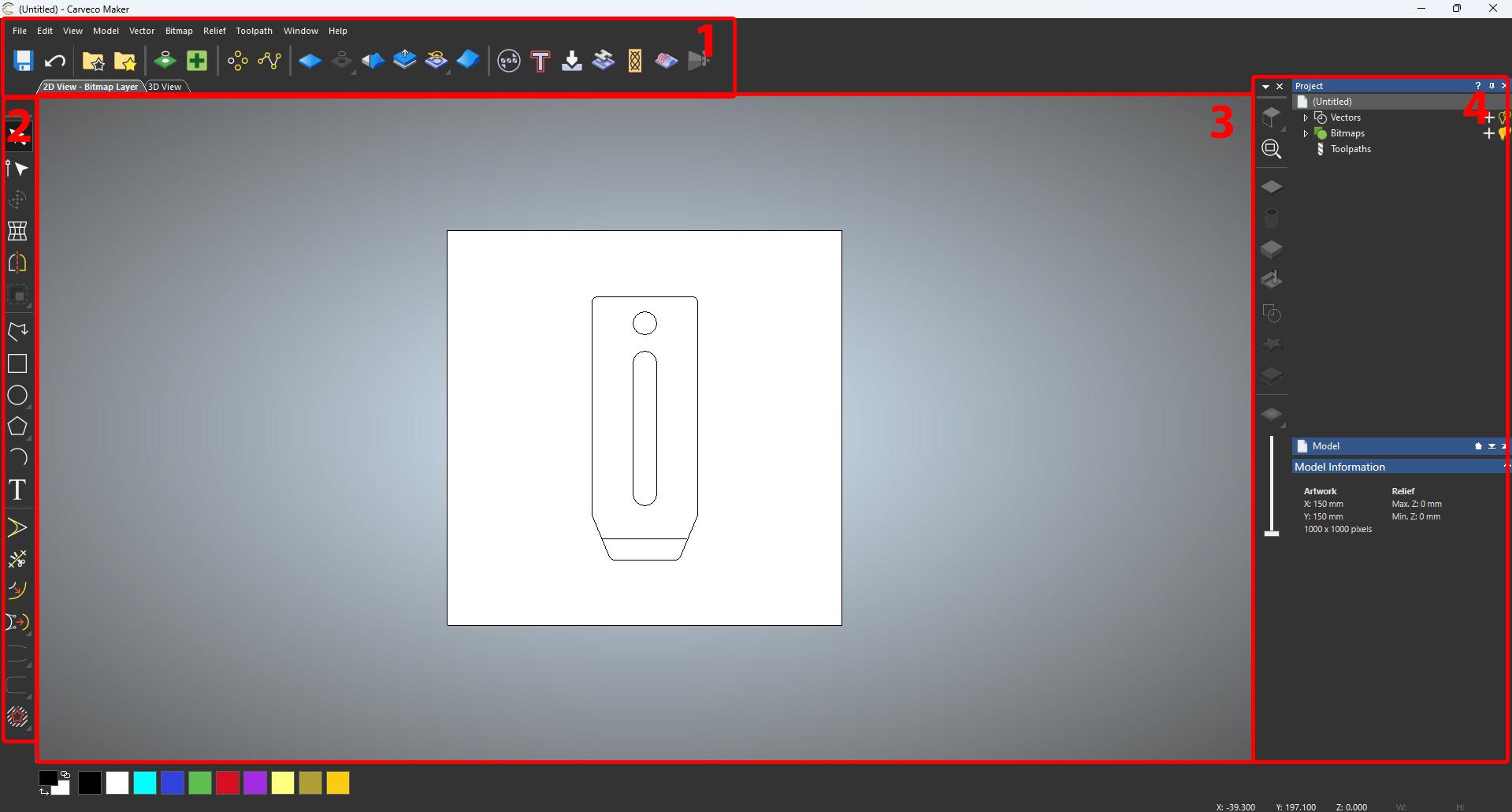
- Menus, Raccourcis et Sélecteur de vue 2D/3D.
- Outils de dessin et d'édition du modèle
- L'écran principal, qui affiche les dessins, rendus, parcours d'outils, etc.
- Fenètre des paramètres, qui montre au départ tout ce que contient le projet.
Cette fenêtre change selon l'outil séléctionné: elle affiche par exemple le menu parcours d'outils (qui s'ouvre en cliquant sur "parcours d'outils").
Bien que le tutoriel aborde la CAO, nous n'apprendrons pas ici tous les détails de la création de design sur Carveco, mais nous concentrerons sur la FAO et donc la fenêtre Parcours d'outils, car, dans le cadre de ce tutoriel nous importons directement un fichier *.DXF .
Si vous souhaitez apprendre les concepts de base du fraisage CNC, nous vous suggérons de regarder notre série de tutoriels avant de suivre ce tutoriel spécifique pour Carveco.
2/ Création d'un nouveau modèle
Commençons par créer un nouveau dessin :
Cliquez sur Nouveau Modèle et entrez les dimensions de votre brut dans lequel sera coupé le serre-joint, dans noitre cas 150 x 150 mm.
Placer l'origine du projet en bas à gauche du brut.
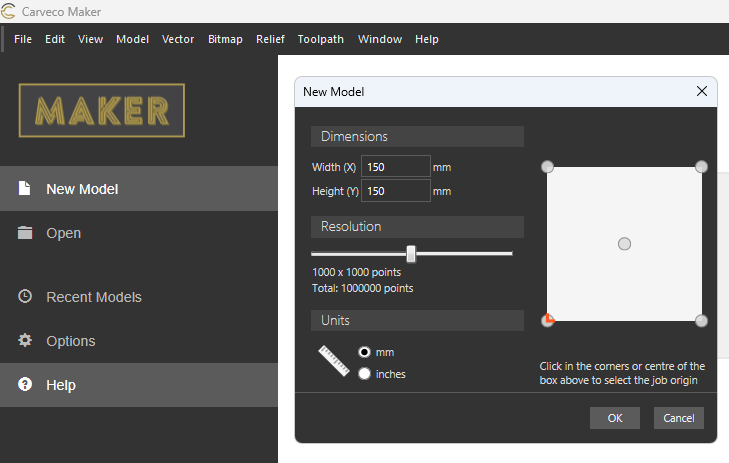
3/ Importer et adapter le design
Nous pouvons maintenant importer le dessin du serre joint,
Vous pouvez le télécharger ici :
Dans le menu Vecteur cliquez sur Importer,
et sélectionnez le fichier .dxf téléchargé.
Une fenêtre s'ouvre, affichant les détails du fichier choisi.
Selectionner l'unité mm et gardez la case "Joindre auto. les vecteurs" cochée.
Puis cliquez sur OK pour valider.
Le dessin est maintenant importé dans Carveco et il se centre automatiquement dans votre fichier.
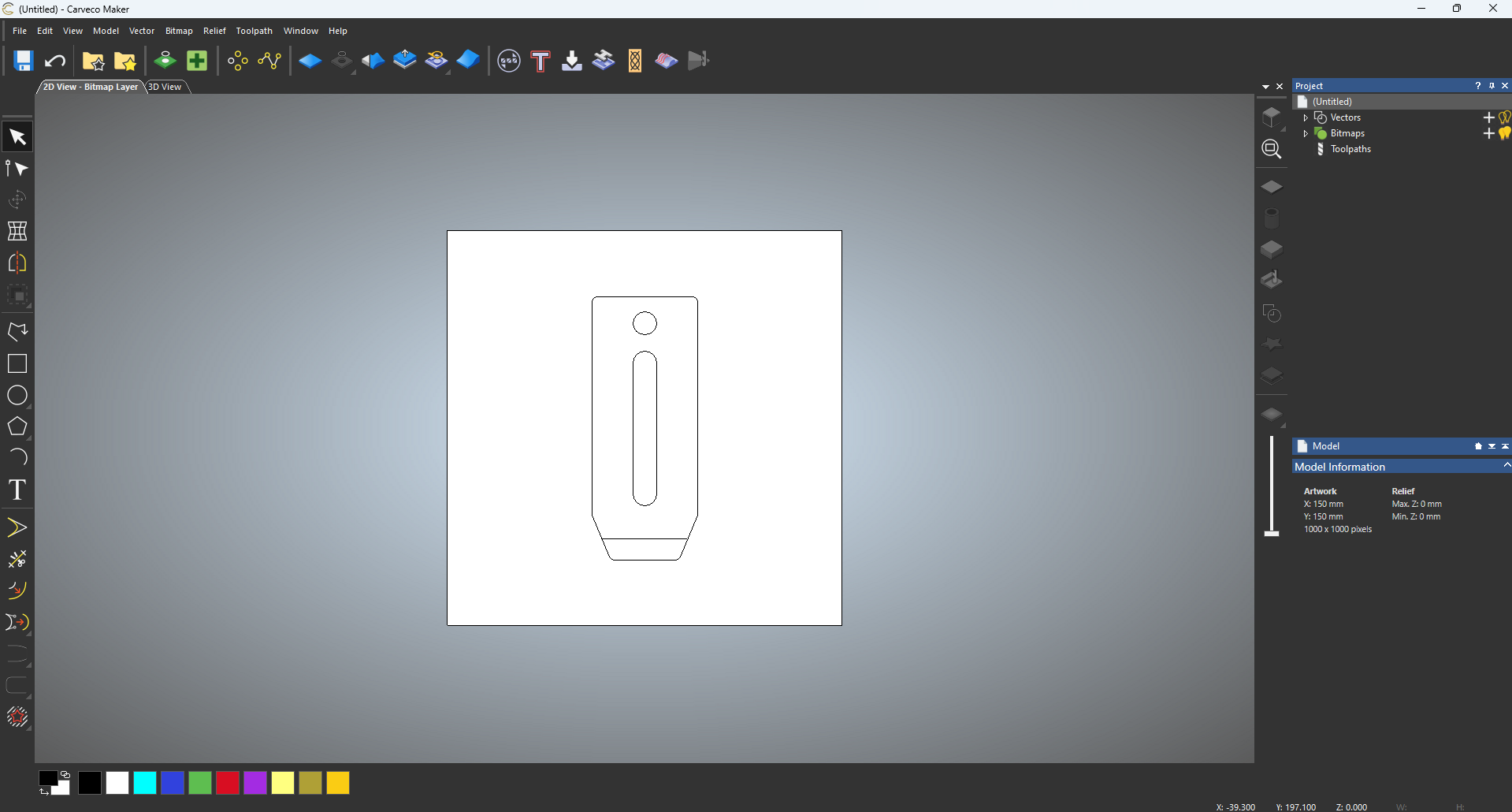
Dernière étape avant de passer aux parcours d'outils : pour pouvoir fraiser la petite marche à l'extrémité de la pince, nous allons un rectangle définissant la zone à fraiser (car Carveco ne comprend pas le fraisage des chemins ouverts).
Selectionner l'outil Rectangle dans la barre d'outils a gauche.
La fenêtre des parametres a droit change et affiche les parameteres de créations de réctangle.
Entrez les valeurs Largeur 50mm Hauteur 15mm.
Puis cliquez sur Créer pour valider.
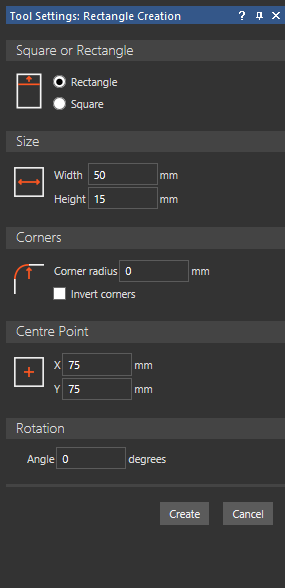
Il faut maintenant placer ce rectangle au dessus de la marche au bout du dessin.
Reprenez l'outil Flêche de selection dans la barre d'outils.
Placez la souris au dessus du centre de la ligne supérieure du réctangle, jusqu'a ce qu'un icône spéciale apparaisse (voir image). Il signifie que vous allez déplacer le rectangle avec le centre de cette ligne comme point de référence (qui se magnétisera à d'autres points du dessin),
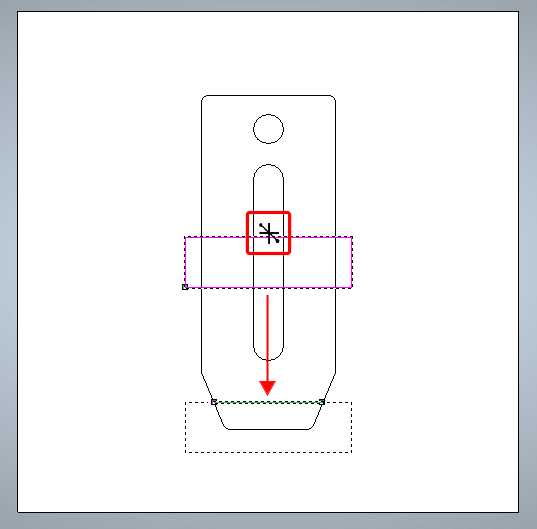
Quand l'icone est visible, cliquez et glissez le rectangle vers le bas, jusqu'a ce que votre souris soit au dessus de la ligne horizontale marquant la marche dans le serre joint (en vert sur l'image). Gardez le clic enfoncé jusqu'à ce que le magnetisme de l'outil place le rectangle parfaitement au centre de cette ligne (le même icone que précédemment apparaîtra a nouveau, confirmant que vous alignez les deux lignes en leur centre).
Votre dessin est maintenant prêt pour passer à la FAO et créer les parcours d'outils.
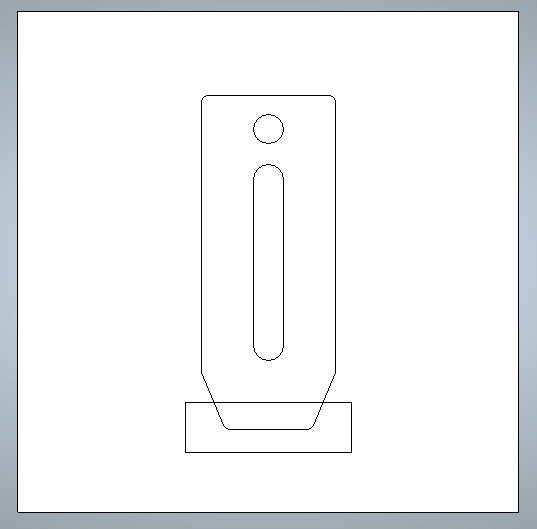
4/ Création des parcours d'outils
Ouvrez la fenêtre de Parcours d'outils à droite de l'écran. (Ces options sont aussi accessibles dans le menu Parcours D'outils tout en haut de l'écran).
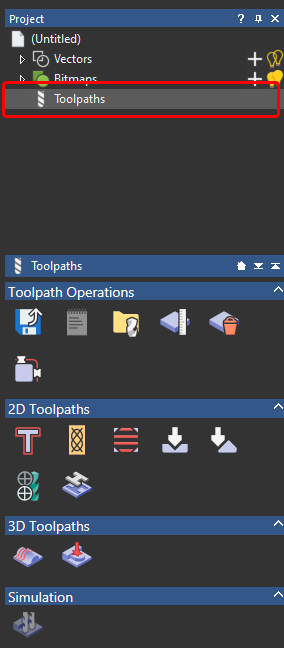
Les différents outils autour de la FAO apparaissent:
- Operation du parcours : ce sont les paramètres généraux (comme les paramètres du brut, la bibliothèque d'outils ou la création d'attaches...) Toolpath Operations are menus for general parameters (such as the material, the tool library and setting tabs...)
- Parcours d'outils 2D et 3D : les outils pour la création des parcours proprement dits.
- Simulation : pour voir le résultat des opérations programmées..
Commençons par donner les paramètres du bru :
Cliquez sur "Définir la matière" et entrer son épaisseur (dans notre cas 12 mm).
Réglez également la position du Z-zero sur le bas du brut (ce qui veut dire que notre z-zero sera à mesurer sur le martyr et pas sur le haut du brut, de cette manière nous somme sur que la découpe traversera bien tout le brut sans trop abîmer le martyr.)
Le logiciel règle automatiquement le décalage supérieur et inférieur d'une manière qui nous convient.
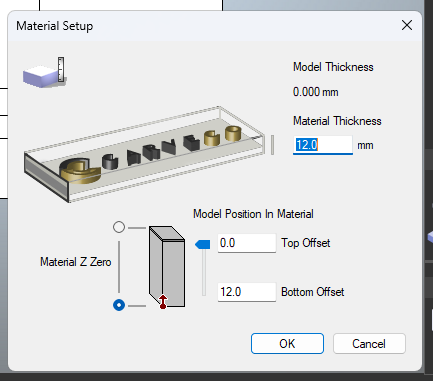
Il est maintenant temps de créer les parcours d'outils des différentes opérations d'usinage !
A commencer par la petite marche au bout de la pièce :
Selectionnez "Créer un parcours d'outils d'ébauche" dans le menu Parcours 2D (ca correspond a une opération de poche, pour vider une zone), séléctionnez ensuite le rectangle que vous avez dessiné, pour indiquer au logiciel les limites de la zone qui doit être vidée.
Dans la fenêtre de paramètres de l'opération qui s'estr ouverte :
Réglez profondeur de départ sur zéro (l'usinage commence a la surface du brut)
Et réglez la profondeur finale à 6mm (nous voulons creuser 6mm de profondeur).
Il faut maintenant séléctionner l'outil pour cette opération.
Dans Liste des outils, cliquez sur "Ajouter" ce qui ouvrira la bibliothèque d'outil.
Naviguez dans la bibliothèque dans Metric tools > wood > 2D finishing et séléctionnez l'outil "End Mill 6mm" pour une fraise plate de 6mm.
Les paramètres natifs proposés par Carveco sur cet outil sont adaptés à ce projet dans ce cas précis, mais pour apprendre comment les modifier : cliquez sur Editer et vous pourrez alors voir le menu permettant de régler les paramètres de vitesses et d'avance de la fraise.
Sauvegarder des paramètres de coupe sur une fraise permet de les réutiliser rapidement plutôt que des les entrer manuellement à chaque fois.
Cliquez sur OK pour sauvegarder les paramètres de l'outil puis sur Sélectionner pour choisir cet outil pour usiner l'opération de poche sur laquelle nous travaillions
On peut voir que les paramètres de coupe sont accessibles ici, ils sont spécifique à cette opération et ne seront pas modifiés dans les paramètres de la fraise.
Réglez la "stratégie d'évidemment d'outil" sur Décalage, pour avoir un mouvement continu en spirale.
Cochez la case "Ajouter mouvements de rampe", ce qui permet une entrée dans la matière progressive et en mouvement lateral au lieu de plonger verticalement (les fraises plates sont faites pour couper idéalement en mouvement, pas en plongeant).
Vous pouvez laisser tous les autres paramètres par défaut pour la rampe.
Donnez ensuite un nom a l'opération (tout en bas des paramètres) pour aider à les différencier plus tard.
Puis cliquez sur Calculer maintenant
Vous pouvez maintenant afficher la vue 3D (en haut a gauche de l'écran) et avoir un aperçu du parcours d'outil créé. Vous pouvez également utiliser le menu de simulation pour voir ce le résultat du parcours d'outils.
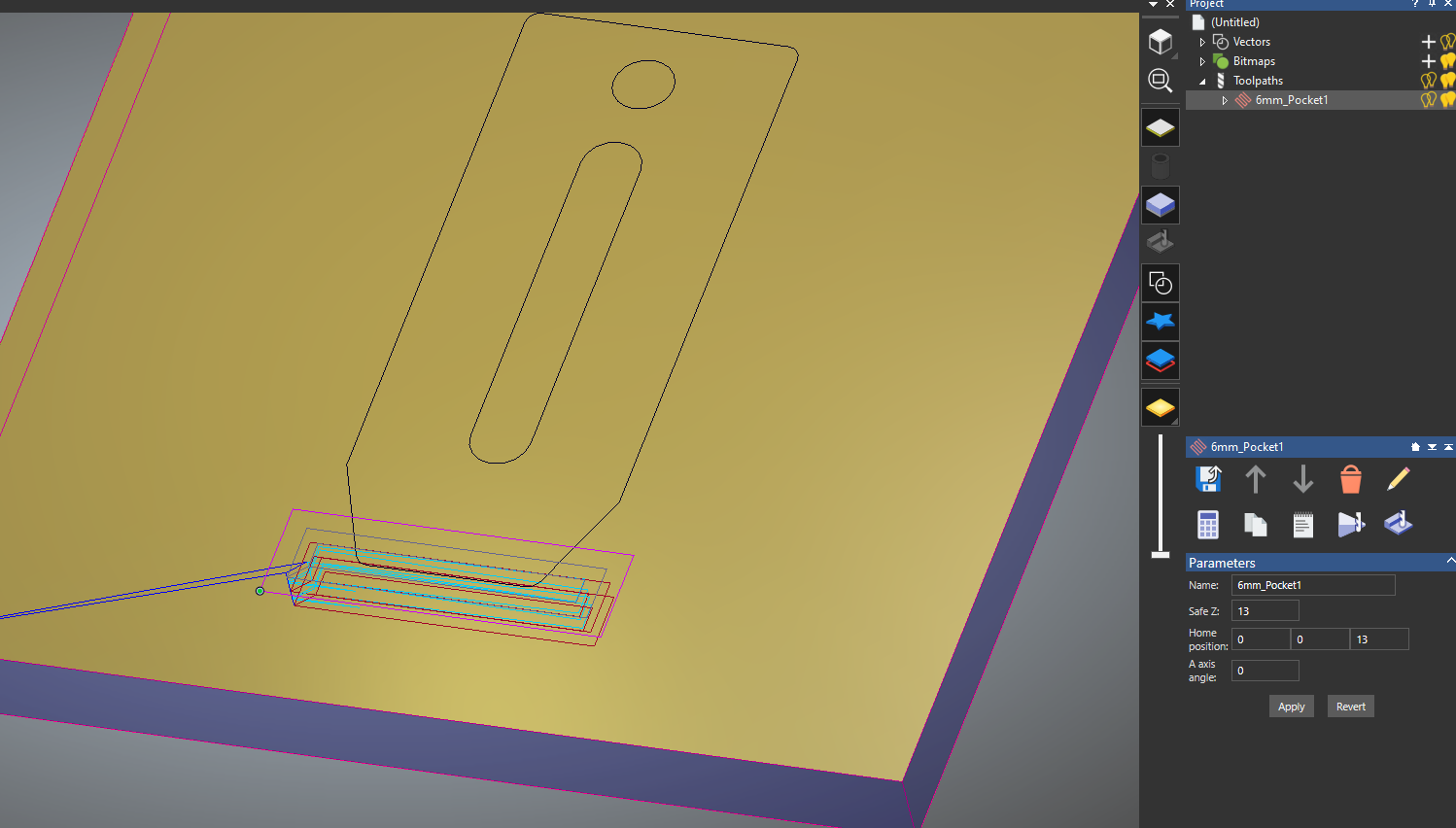
Il faut maintenant programmer le reste des opérations.
La prochaine opération est aussi une opération de poche (appellé Ebauche 2D dans Carveco), pour la rainure et le trou du serre joint.
Retournez sur la vue 2D, selectionner l'outil de création d'ébauche 2D encore une fois, et séléctionnez les contours de la rainure et du trou (maintenir shift pour selectionner plusieur contours).
Cette fois ci, la profondeur finale doit être réglée sur 12mm (car nous voulons couper à travers toute l'épaisseur du brut),
Les autres paramètres doivent être réglés exactement de la même manière que l'opération précédente. Et l'outil utilisé précédemment est automatiquement sélectionné pour cette nouvelle opération.
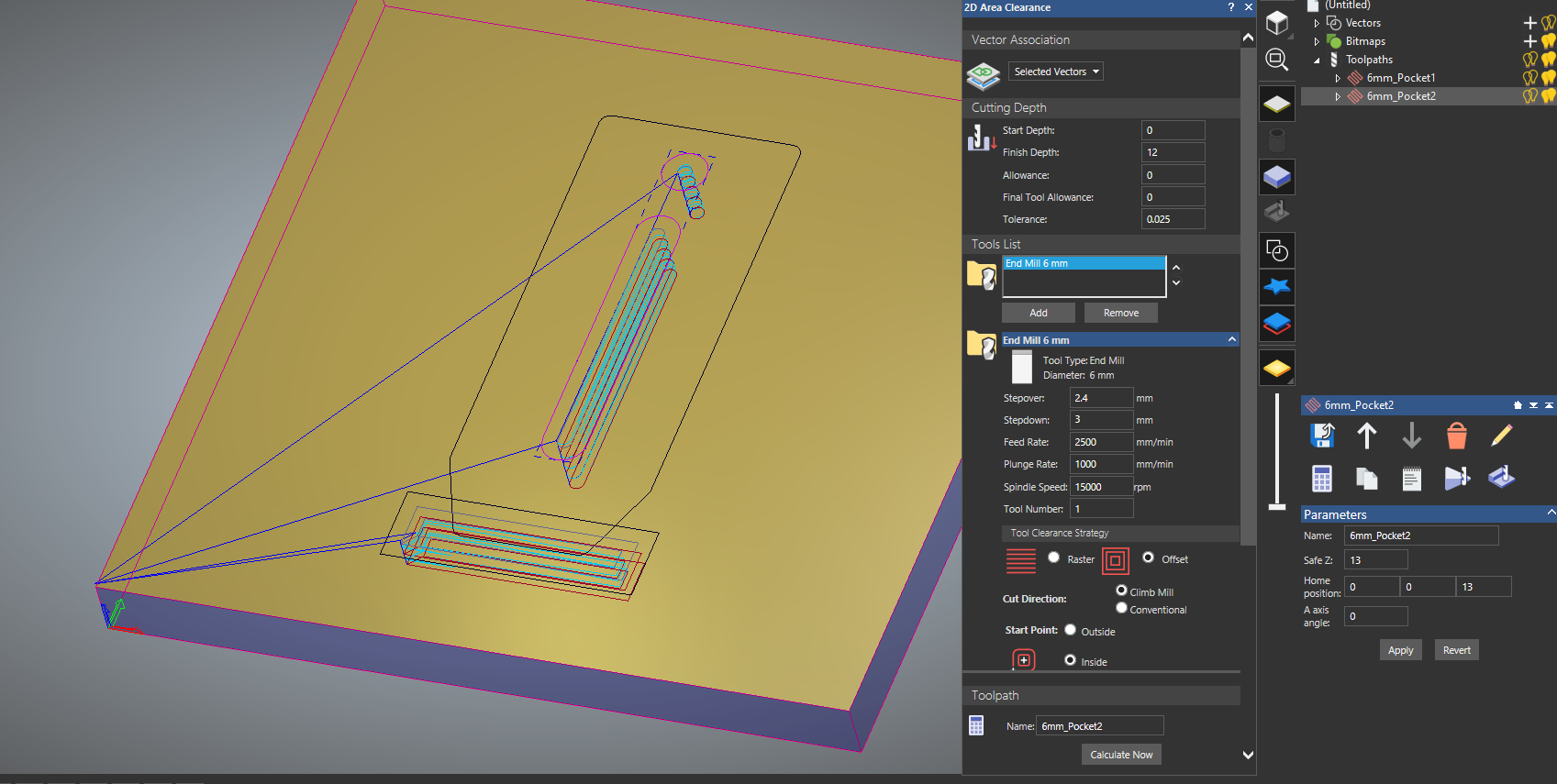
Une fois paramétré, cliquez sur Calculer Maintenant pour valider, et vous verrez que vous avez maintenant 2 parcours d'outils listés dans les détails du projet a droite de l'écran. Ils seront exécutés l'un après l'autre et vous pouvez les réorganiser ici.
Le dernier parcours d'outils est la découpe du contour du serre joint :
Placez vous en vue 2D et dans le menu parcours d'outils a nouveau.
Créez un Parcours de contournage (dans les parcours 2D) et choisissez le contour extérieur comme référence.
Sélectionnez l'option "Extérieur" du "Vecteur Sélectionné" (pour que l'outil coupe à l'extérieur de la forme choisie)
- Profondeur finale réglée a 12mm (nous coupons à travers tout le brut)
- Même outil et réglages de vitesses que les opérations précédentes.
- Cocher "Ajouter des mouvements de rampe".
- Cocher "Ajouter des attaches" :
Pour éviter que la pièce ne bouge une fois qu'elle est détachée du brut a la fin de la découpe, cette option ajoute des petites attaches qui la maintiennent en place.
Vous pouvez ici régler leur paramètres, par défaut 5x2mm ce qui est en général suffisant pour du contreplaqué.
Si vous n'avez pas beaucoup d'expérience, ajoutez 4 tabs est recommandé pour être sur que la pièce ne bouge pas du tout.
Réglez sur Ajouter des attaches automatiquement > Nombre constant : 4
Puis cliquez sur Ajouter pour valider.
Vous pouvez voir que leur position n'est peut être pas très logique (certains sont placés dans des coins...) Cliquez sur Editer les attaches manuelles et faites glisser les attaches pour en placer une au centre de chaque face du serre joint. .
Vous pouvez maintenant nommer l'opération de profil, et cliquer sur Calculer !
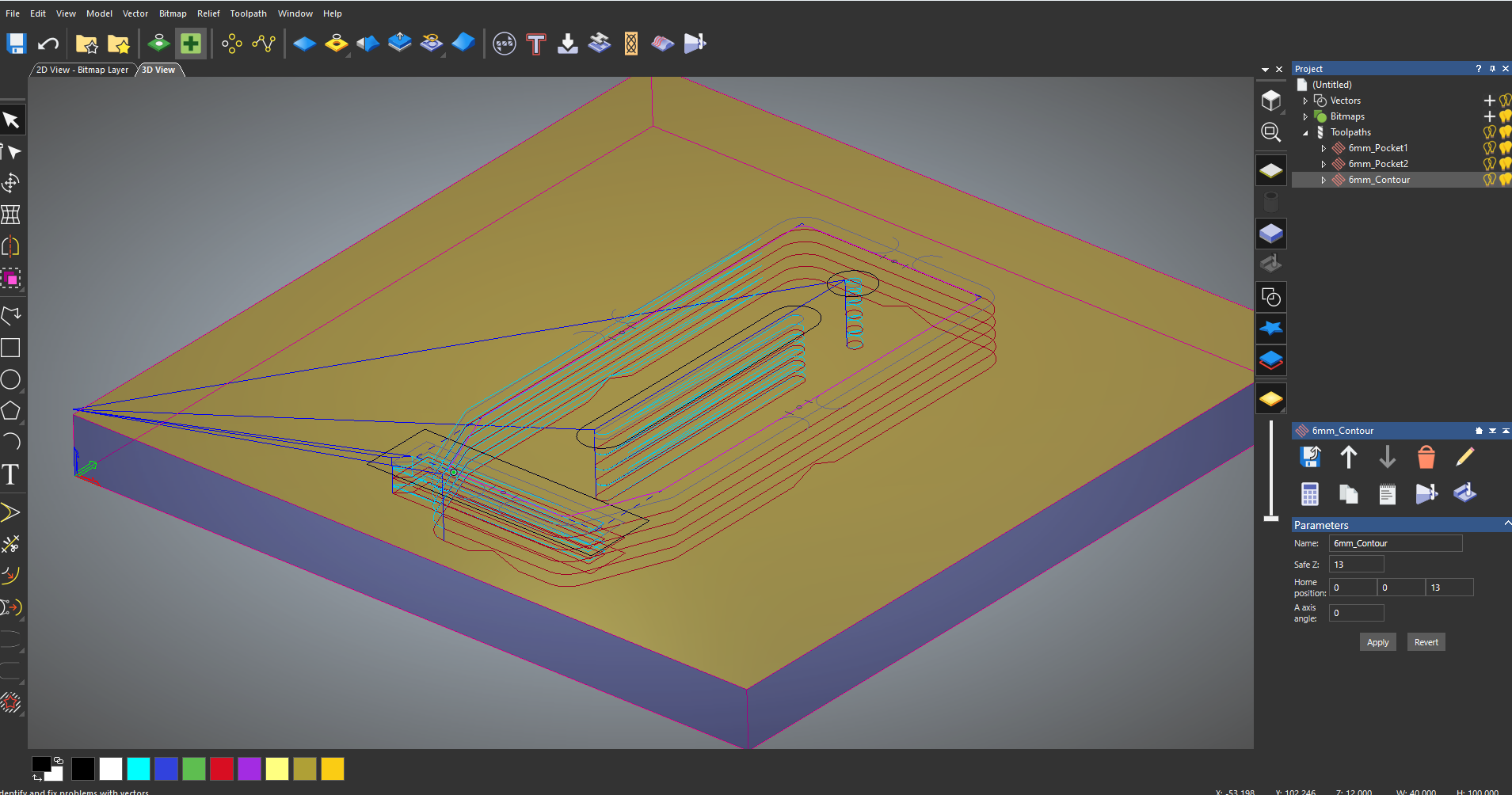
Tous les parcours d'outils sont maintenant prêts! Vous êtes prêt a exporter un G-code pour votre machine.
5/ Export du G-Code
Une bonne habitude à prendre est de lancer une simulation de l'ensemble du projet avant de l'exporter. Cela permet de repérer d'éventuelles erreur, ou de confirmer que le résultat final ressemble bien a ce que vous imaginiez.
Une fois vérifié, vous pouvez exporter votre G-Code :
Dans le menu parcours d'outils, cliquez sur Enregistrer le parcours d'outils
Vérifiez que les 3 parcours sont bien dans la liste de droite (parcours a sauvegarder). Vous pouvez les réorganiser si besoin. Le plus important est de garder le contour extérieur a la fin car il détache la pièce du brut.
Important: dans Format du fichier, selectionnez "LinuxCNC_Arc_MM_TC (.ngc)"
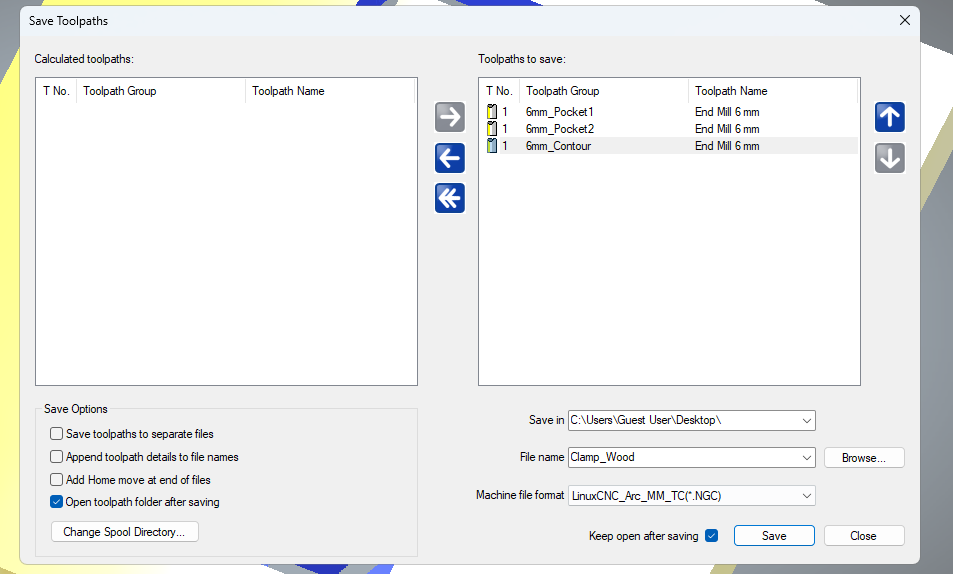
Puis cliquez sur Enregistrer le parcours d'outils.
Et placez le sur une clef USB.
6/ Usinez votre pièce
Nous avons un autre tutoriel sur la façon d'utiliser votre machine Mekanika pour la première fois lorsque vous avez généré votre G-Code, que vous pouvez trouver ici et ils est appliquable quel que soit le logiciel que vous ayez utilisé.
Félicitations, vous pouvez maintenant créer vos usinages sur Carveco !