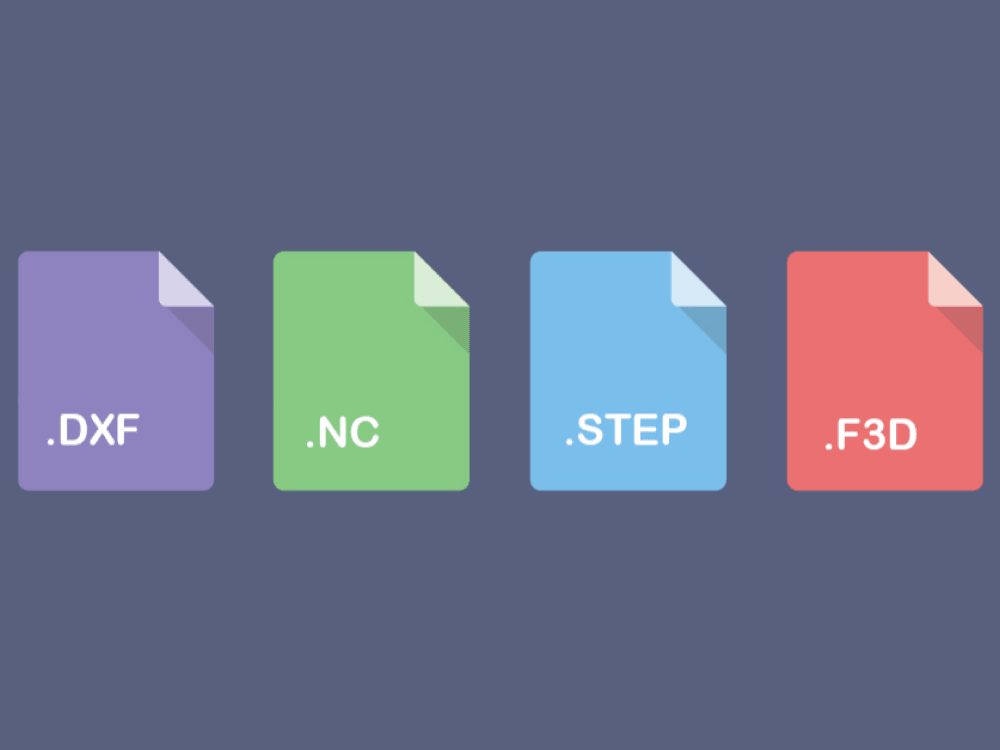
Découvrez comment utiliser vos fichiers STEP ou DXF et les convertir. Avec un point sur les problèmes fréquents dans le processus d'apprentissage du fraisage numérique.
Roldan D.
Sales & Marketing

FreeCAD est un logiciel 3D paramétrique et open-source qui évolue rapidement, et qui est soutenu par une communauté de plus de 500 développeurs. Il est entièrement gratuit - mais vous pouvez soutenir le projet ici – et il dispose d'une section FAO robuste qui vous permettra de fraiser des projets complexes sur votre CNC en toute confiance.
Si vous hésitez entre plusieurs logiciels, vous pouvez comparer différents logiciels de CFAO ici pour faire votre choix et si vous découvrez FreeCAD, vous pouvez télécharger les versions stables précompilées pour Windows, macOS et Linux. ici.
Lors de la rédaction de cet article, nous avons d'abord essayé la version macOS, qui présentait de nombreux bugs que nous n'avons pas réussi à surmonter, nous sommes passés à la version Windows et tout s'est bien passé.
Dans ce tutoriel, nous allons parcourir la section FAO de FreeCAD afin de fraiser notre clamp habituel. À la fin de cet article, vous devriez être familiarisé avec l'interface FAO de FreeCAD et ses fonctions de base, et savoir comment l'utiliser avec votre CNC Mekanika.
L'interface de FreeCAD est assez semblable à celle des autres logiciels 3D, et comporte les sections suivantes.

Une vue 3D où vous pouvez voir les objets que vous dessinez et manipulez. Vous pouvez avoir plusieurs vues du même document (ou des mêmes objets), ou plusieurs documents ouverts en même temps, et passer de l'une à l'autre à partir des onglets situés sous l'éditeur visuel.
Une sélection d'Ateliers qui vous permet de passer de l'esquisse à la CAO, à la FAO et à d'autres environnements de travail.
La Vue Combinée avec deux onglets :
L'onglet Modèle présente le contenu et la structure de votre document en haut et les propriétés des objets sélectionnés en bas.
L'onglet Tâches, où FreeCAD vous demandera des valeurs spécifiques à l'atelier et à l'outil que vous utilisez actuellement.
Une vue panneau avec tous les outils disponibles dans votre environnement de travail.
Nous nous concentrerons sur l'atelier de FAO (appelé Path dans FreeCAD), mais si vous voulez aller plus loin dans la compréhension de l'interface, vous pouvez trouver plus de ressources sur le Wiki de FreeCAD.
Dans le cadre de ce tutoriel, nous importerons directement notre fichier *.STEP, sans le dessiner à partir de zéro. Vous pouvez trouver le fichier ici.
Si vous souhaitez apprendre les concepts de base du fraisage CNC, nous vous suggérons de regarder notre série de tutoriels avant de suivre ce tutoriel spécifique pour FreeCAD.
Avant d'aller plus loin, veillez à mettre à jour vos Préférences dans l'onglet Général avec "Metric small parts & CNC", afin de pouvoir utiliser le standard mm/min pour vos opérations.

Si vous venez d'un autre logiciel, assurez-vous que les préférences de navigation sont alignées sur ce à quoi vous êtes habitué, cela améliorera grandement votre expérience de l'interface visuelle.
Pour accéder à l'interface FAO de FreeCAD, vous devez sélectionner l'atelier CAM (anciennement Path). Lorsque vous êtes dans l'atelier approprié, la barre d'outils du panneau de votre environnement doit ressembler à ceci :

Tout d'abord, nous allons créer une Tâche. C'est la vue par défaut qui contient toutes les informations d'un travail de FAO spécifique, ce qui signifie que vous pouvez y programmer plusieurs opérations, ainsi que les informations sur les outils que vous utilisez et vos avances et vitesses.
Cliquons sur la première icône de la barre d'outils : Créer une tâche. Cela créera un nouveau travail dans votre Vue Combinée, ainsi que de nouvelles informations dans l'onglet Tâches.

Nous commencerons par adapter les paramètres du brut de notre travail dans l'onglet Tâches :

Notez que la création d'une Tâche génère une image de copie de votre modèle sous l'onglet Tâche, qui apparaît en semi-transparence. Vous pouvez toujours basculer la visibilité de votre modèle original ainsi que celle du brut ou de votre modèle de Tâche, mais vous devrez définir vos opérations sur le modèle à l'intérieur de votre travail.
Enfin, avant d'aller plus loin, assurez-vous d'affecter le bon post-processeur à votre travail. Dans le cas des machines Mekanika, vous pouvez sélectionner LinuxCNC.

Avant d'aller plus loin, nous devons créer des profils d'outils qui correspondent à ce dont nous disposons pour notre machine.
Pour cela, cliquez sur le Gestionnaire des outils coupants. Si c'est la première fois que vous configurez la bibliothèque, FreeCAD va vous demander si vous voulez configurer le dossier.

Une fois créé, vous arriverez à un écran avec des fraises existantes.

Pour ajouter une nouvelle fraise, cliquez sur le bouton Créer un outil coupant, puis sélectionnez le type de forme de votre fraise. Après avoir sélectionné la forme, FreeCAD vous demandera de nommer votre nouvel outil avant de pouvoir modifier ses paramètres. Vous pouvez ensuite double-cliquer sur le nouvel outil et adapter sa forme et ses attributs.

Pour en revenir à notre travail, vous pouvez maintenant cliquer sur Sélecteur des outils coupoants pour voir vos fraises apparaître à côté de l'environnement 3D.

Notez que contrairement à d'autres programmes de FAO, FreeCAD n'associe pas les vitesses et les avances à chaque outil de la bibliothèque, elles doivent être ajoutées dans notre travail.
Un conseil supplémentaire avant de mettre en place vos premières opérations : nous recommandons un plugin aidant à calculer vos vitesses d'avance et de rotation. Il est disponible ici avec la procédure d'installation en fonction de la configuration de votre ordinateur, et sera visible sous Path > Addons une fois installé et FreeCAD redémarré.
Vous aurez besoin de connaissances de base des vitesses d'avance et de rotation pour utiliser ce module complémentaire, afin de calculer la charge de copeaux appropriée, mais il vous permettra de stocker des données sur les matériaux et de les utiliser beaucoup plus rapidement.


De retour à la Vue Combinée, sous votre travail, vous pouvez maintenant voir un objet TC (pour Tool Controller) avec le nom de votre fraise et tous ses paramètres, y compris les avances et les vitesses. Si vous ne les avez pas réglés à l'aide du plugin, vous pouvez modifier les paramètres, les avances et les vitesses de votre contrôleur d'outil pour cette Tâche.

Maintenant que nous avons notre dessin, notre outil et nos vitesses, nous pouvons commencer à créer des opérations. Pour notre clamp, nous allons effectuer trois opérations simples :
Pour créer la poche, nous utiliserons l'icône de l'outil Poche. Un onglet s'ouvre sous la Vue Combinée avec plusieurs informations intéressantes :

Une fois que vous avez terminé, cliquez sur Ok et le chemin d'outil devrait apparaître sur l'écran du visualisateur 3D. Nous allons pouvoir le simuler, mais faisons d'abord la même chose pour la première opération de contour appelée Profile dans FreeCAD : sélectionnez toutes les faces du contour interne dans la section Géométrie de base, ainsi que les paramètres de votre choix dans les autres sections.

Dans ce cas, nous allons devoir sélectionner Interne dans la section opération pour fraiser l'intérieur de la poche.

Faisons ensuite de même pour le deuxième contour.


En fonction des méthodes de maintien de la pièce que vous utiliserez, il peut être utile d'ajouter des onglets à votre chemin d'outil. Dans la vue combinée, vous pouvez cliquer sur Path > Finition du parcours > Attache. Cela devrait créer automatiquement 4 onglets. Vous pouvez ensuite ajuster leurs dimensions, leurs géométries et leur emplacement dans la section Attache.

Une fois vos opérations définies, une bonne pratique consiste à simuler l'ensemble de votre travail avant d'exporter quoi que ce soit vers votre machine. FreeCAD dispose d'un Outil de simulation FAO très pratique qui vous permet de vérifier si tout fonctionne correctement et comment votre pièce devrait théoriquement se présenter après le fraisage.


Après cette dernière étape, nous sommes maintenant prêts à exporter notre fichier de fraisage. Avant cela, assurez-vous que le bon post-processeur est sélectionné dans votre Tâche, mais vérifiez également le chemin d'exportation de vos G-Code dans les Préférences.

Vous pouvez maintenant cliquer sur Post Traitement pour générer votre fichier G-Code et l'envoyer à votre machine.

Nous avons un autre tutoriel sur la façon d'utiliser votre machine Mekanika pour la première fois lorsque vous générez votre G-Code, que vous pouvez trouver ici et qui est adapté à n'importe quel logiciel que vous utiliseriez avec votre machine.
Mekanika est une entreprise belge basée à Bruxelles dont l'ambition est de rendre la production locale plus accessible grâce à une approche 100% open-source.
Nous concevons et produisons des machines de haute qualité pour le fraisage CNC et la sérigraphie, qui ont été reconnues pour leur fiabilité et leur facilité d'utilisation. Nos outils sont livrés en kits et entièrement documentés, permettant facilement de les adapter à des besoins spécifiques.
Visitez notre boutique pour en savoir plus, ou consultez notre ressources en ligne et tutoriels pour continuer à apprendre.
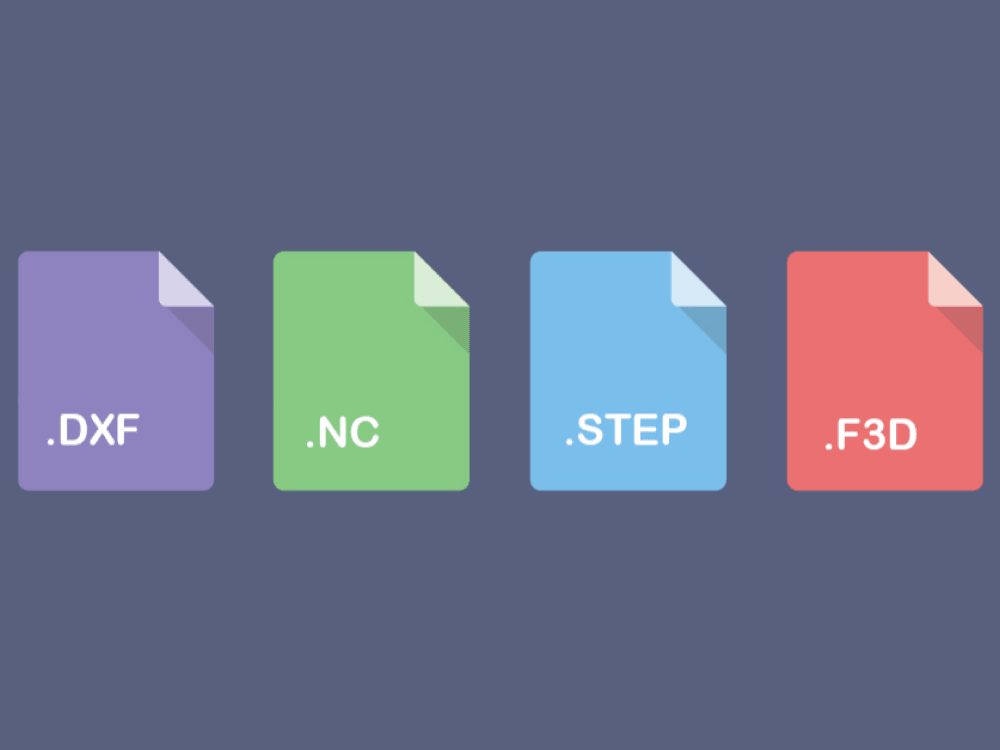
Découvrez comment utiliser vos fichiers STEP ou DXF et les convertir. Avec un point sur les problèmes fréquents dans le processus d'apprentissage du fraisage numérique.
Roldan D.
Sales & Marketing

Apprenez comment créer votre projet et générer du G-Code à partir de VCarve Pro ou Aspire pour usiner facilement vos pièces sur une fraiseuse CNC.
Xavier K.
CNC Training

Gravure à chaud, gravure à froid, outils et tutoriels : tout ce que vous devez savoir sur comment utiliser votre fraiseuse pour faire de la gravure CNC sur bois.
Quentin L.
Content Creation