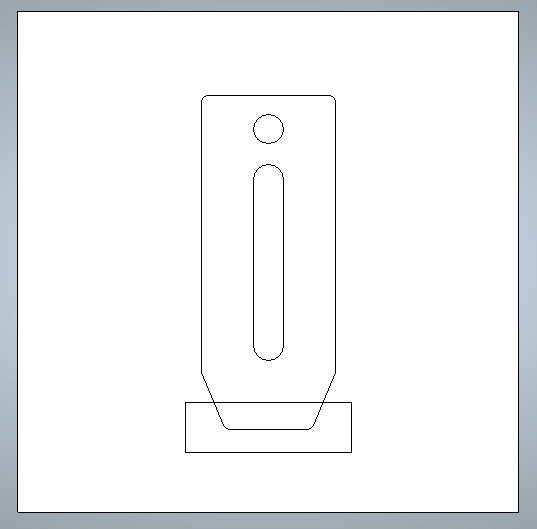Carveco is een toegankelijke CAM-software, het is eenvoudig te leren en je kunt er snel je eerste werkstukken mee frezen.
In deze tutorial doorlopen we het maken van de Toolpath op Carveco Maker (de meest eenvoudige versie van Carveco) om onze gebruikelijke tutorial klem als voorbeeld te frezen. Aan het eind van dit artikel zou je bekend moeten zijn met de CAM interface en basisfuncties van Carveco, en hoe je deze kunt gebruiken met je Mekanika CNC machine.
Overzicht interface

- 1. Menu's, snelkoppelingen en weergavekeuze.
- 2. Tekengereedschappen
- 3. Globale weergave, met je tekeningen, freesbanen, enz.
- 4. Project content venster dat het Toolpath menu bevat, geopend door te klikken op Toolpath aan de rechterkant. Het bevat de volledige CAM-interface van de software, inclusief programmering van de bewerkingen, weergave van de freesbanen en simulatiebeheer.
We zullen ons concentreren op het venster Toolpath, omdat we in het kader van deze tutorial ons klem *.DXF bestand direct importeren, zonder het helemaal opnieuw te tekenen.
Je kunt het bestand hier vinden.
Als je de basisconcepten van CNC frezen wilt leren, raden we je aan om eerst onze tutorialserie te doorlopen voordat je deze specifieke tutorial voor Carveco volgt.
Een nieuw model maken
Laten we beginnen met het maken van ons nieuwe project.
Klik op Nieuw model en voer de afmetingen van uw voorraad in waarin we onze klem gaan plaatsen, in ons geval is dat 150 x 150 mm.

Het ontwerp importeren
We kunnen nu de tekening van de klem importeren.
Klik op het menu Vector > Importeren en selecteer het dxf-bestand van de klem (link hierboven).
Er opent een venster met de details van het dxf-bestand.
Verander hier niets en houd "auto. rejoin vectors" aangevinkt.
Klik dan op OK.
De tekening wordt niet geïmporteerd en Carveco centreert deze automatisch in je bestand.

Een laatste stap: om de sleuf aan de punt van de klem te kunnen frezen, tekenen we een rechthoek die het gebied definieert dat halverwege gefreesd moet worden om die sleuf te maken (Carveco begrijpt het frezen van open paden niet).
Selecteer het rechthoek-gereedschap (in de werkbalk links),
De parameters voor de rechthoekcreaties worden getoond in het rechter paneel.
Voer de waarden Breedte 50mm en Hoogte 15mm in en klik op Maken.

Nu moeten we deze rechthoek boven de sleuf plaatsen.
Ga terug naar het Pijlgereedschap (selectie) in de werkbalk.
Plaats je muis boven het midden van de bovenste lijn van de rechthoek tot een speciaal icoon verschijnt (zie afbeelding), wat betekent dat je de rechthoek gaat verplaatsen met het midden van deze lijn als referentiepunt.

Wanneer het pictogram is verschenen, sleep je de rechthoek naar beneden, boven de lijn die de limiet van de sleuf op de punt van de klem markeert (hier in groen weergegeven), houd je de klik vast totdat hij vastklikt aan de lijn van de sleuf en hetzelfde pictogram opnieuw verschijnt, wat aangeeft dat je het midden van de rechthoek uitlijnt met het midden van de sleuf.
Je tekening is nu klaar voor de CAM voorbereiding en zou er zo uit moeten zien:
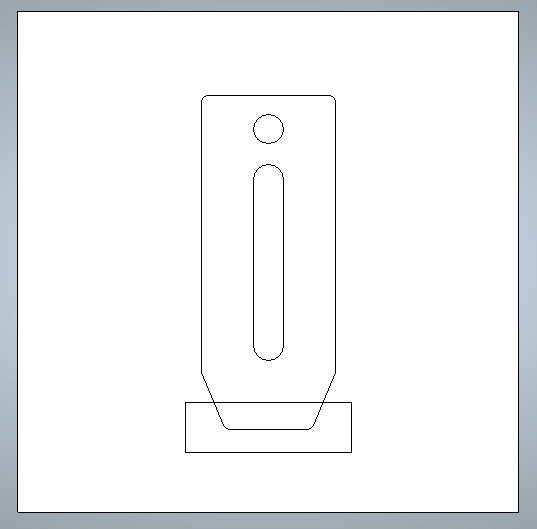

Open het toolpaths menu van het project, rechts op het scherm.
Het toolpaths menu verschijnt daaronder.

In dit menu kunnen we alle gereedschappen rondom CAM zien:
- Toolpath Operations zijn menu's voor algemene parameters (zoals het materiaal, de gereedschapsbibliotheek en het instellen van tabbladen...)
- 2D en 3D freesbanen om verschillende soorten freesbewerkingen te maken
- En een simulatieknop om de gemaakte freesbanen te controleren
Laten we beginnen met het instellen van onze materiaal (stock) specificaties.
Klik op "Setup Material" en voer de materiaaldikte in (voor ons 12mm)
en zet de modelpositie in het materiaal op bottom (dit betekent dat onze Z0 op het spoilerboard wordt gezet, om er zeker van te zijn dat de snede helemaal doorloopt).
De software stelt automatisch de bovenste en onderste offset in.

Nu kunnen we beginnen met het maken van de bewerkingen:
Eerst zullen we de gleuf in de punt van de klem uitsnijden.
- Selecteer "vrijmaken gebied" (dit is een insteekbewerking) in het 2D freespad menu en selecteer de rechthoek die we hebben gemaakt om aan te geven welk gebied we willen vrijmaken.
- Stel de startdiepte in op nul (dit is de bovenkant van de materiaalvoorraad)
en de einddiepte op 6 mm (we willen dat deze sleuf 6 mm diep is).
We moeten nu een gereedschap selecteren .
- Klik in de lijst met gereedschappen op "Add", waarmee de gereedschapsbibliotheek wordt geopend.
- Navigeer naar metrisch gereedschap > voor hout > 2D afwerkingen selecteer de 6mm frees.
De native parameters van Carveco voor dit gereedschap komen in dit geval overeen met onze behoeften, maar om het menu te controleren, klik je op Bewerken en zie je hoe je hier de specificaties, voedingen en snelheden van het gereedschap kunt bewerken.
Je kunt kopieën maken en opslaan van gereedschappen met verschillende parameters in deze bibliotheek als je van plan bent de parameters vaak te hergebruiken.
- Klik op OK om het gereedschap op te slaan en klik vervolgens op select om het te selecteren voor de kamerbewerking waar we mee bezig waren.
- Kies de vrijmaakstrategie "Offset" voor een continue spiraalbeweging.
- Vink het vakje "Add Ramping Moves"aan, omdat dit een gemakkelijke ingang in het materiaal mogelijk maakt in plaats van er recht in te duiken (frezen zijn gemaakt om bewegend te snijden, niet recht). Je kunt alle standaardparameters behouden .
- Onderaan kun je nu een naam geven aan de bewerking.
- Klik dan op Nu berekenen.
Je kunt nu overschakelen naar de 3D-weergave (linksboven in de weergave) en de freesbaan weergegeven zien. Je kunt ook het simulatiemenu aan de rechterkant gebruiken om een voorbeeld te krijgen van het resultaat van de freesbaan.

Laten we de rest van de bewerkingen programmeren:
De volgende bewerking is ook een kamerfreesbaan voor het gat en de groef:
- Ga terug naar het 2D aanzicht (knop linksboven) om de tekening weer te zien, en selecteer de 2 gaten door shift ingedrukt te houden.
- Deze keer is de Einddiepte 12mm diep (we willen helemaal doorzagen) maar alle andere instellingen zijn hetzelfde
- Het vorige gereedschap is automatisch geselecteerd, dus het is niet nodig om de gereedschapsbibliotheek te openen.
We zien dat we nu 2 freesbanen hebben in de lijst van het project rechts.

De laatste freesbaan is de omtrek van de klem :
- Ga terug naar de 2D view en naar het toolpath menu
- maak een Profile Toolpath onder 2D Toolpaths, en selecteer de omtrek van de klem als referentie.
- Selecteer Outside of Selected Vector (zodat het gereedschap buiten de vorm loopt)
- De einddiepte moet ook 12 mm zijn (de dikte van het materiaal) omdat we willen doorsnijden.
- We zullen hetzelfde gereedschap gebruiken.- Vink het vakje aan voor hellende bewegingen.
- Vink het vakje Bruggen toevoegen aan:
Om te voorkomen dat de klem verschuift als de zaagsnede voorbij is, voegt u een aantal tabs toe om de klem aan de overgebleven voorraad vast te zetten. U kunt de grootte instellen, de standaard 5x2mm is goed voor een multiplex klem.
Als u niet erg ervaren bent, is het toevoegen van 4 tabs aanbevolen voor een stevige bevestiging van het afgewerkte onderdeel.
- Stel deze in op bruggen automatisch toevoegen, constant nummer: 4,
- Klik dan op Toevoegen om de bruggen te maken.
- Je kunt zien dat hun positie misschien niet erg logisch is, we willen één tab in het midden van elke kant.
- Klik op Bruggen bewerken (Handmatig) en schuif ze naar een fatsoenlijke positie.

- Je kunt het nu een naam geven en op Calculate Now klikken.

Alle freesbanen zijn nu klaar !
Je bestand is klaar om geëxporteerd en naar je machine gestuurd te worden.
Uw G-code exporteren
Een goede gewoonte is om je volledige job te simuleren voordat je iets exporteert naar je machine, om te zien of het allemaal lijkt op wat je verwacht.
Je kunt daarvoor de functie Simuleren van Carveco gebruiken.
Als je de simulatie hebt gecontroleerd en alles lijkt te kloppen, zijn we nu klaar om ons G-Code bestand te exporteren.
- Klik op het toolpaths menu en op Save Toolpath
- Controleer of alle 3 de freesbanen "to save..." zijn.
- Belangrijk: In Machine Bestands Formaat, selecteer LinuxCNC_Arc_MM_TC (.ngc)
Dit is de post-processor aangepast aan Mekanika CNC machines. Als u een andere machine gebruikt, controleer dan bij de fabrikant welke post-processor moet worden gebruikt.


En sla het dan op je usb-sleutel op, om het over te zetten naar de Mekanika CNC.
Frees je onderdeel
We hebben nog een tutorial over hoe je je Mekanika machine voor het eerst gebruikt bij het genereren van je G-code, die je hier kunt vinden en die geschikt is voor alle software.
Gefeliciteerd! Je kunt nu je eigen onderdelen snijden met Carveco!