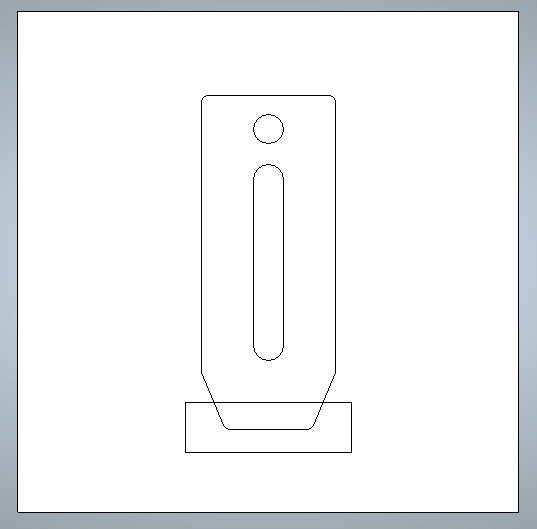Carveco ist eine leicht zugängliche CAM-Software, die einfach zu erlernen ist und mit der Sie sehr schnell Ihre ersten Teile fräsen können.
In diesem Lehrgang werden wir die Erstellung von Werkzeugwegen mit Carveco Maker (der einfachsten Version von Carveco) durchgehen, um unsere übliche Übungsklammer als Beispiel zu fräsen. Am Ende dieses Artikels sollten Sie mit der CAM-Oberfläche und den Grundfunktionen von Carveco vertraut sein und wissen, wie Sie es mit Ihrer Mekanika CNC-Maschine verwenden können.
Interface-Übersicht

- 1. Menüs, Shortcuts und Ansichtsauswahl.
- 2. die Zeichnungswerkzeuge
- 3. die globale Anzeige, die Ihre Zeichnungen, Werkzeugwege usw. anzeigt
- 4. das Projektinhaltsfenster, das das Menü Werkzeugweg enthält, das durch Anklicken von Werkzeugweg auf der rechten Seite geöffnet wird. Es enthält die gesamte CAM-Schnittstelle der Software, einschließlich der Programmierung der Operationen, der Anzeige der Werkzeugwege und der Simulationsverwaltung.
Wir werden uns auf das Fenster Werkzeugweg konzentrieren, da wir im Rahmen dieses Tutorials unsere DXF-Datei direkt importieren werden, ohne sie von Grund auf neu zu zeichnen.
Sie können die Datei hier finden.
Wenn Sie die grundlegenden Konzepte des CNC-Fräsens erlernen möchten, empfehlen wir Ihnen, zunächst unsere Tutorial-Reihe durchzuarbeiten, bevor Sie diesem speziellen Tutorial für Carveco folgen.
Erstellung eines neuen Modells
Beginnen wir mit der Erstellung unseres neuen Projekts.
Klicken Sie auf " Neues Modell" und geben Sie die Abmessungen Ihres Materials ein, in das wir unsere Klammer einsetzen wollen, in unserem Fall 150 x 150 mm.

Importieren des Musters
Wir können nun die Zeichnung der Klemme importieren.
Klicken Sie auf das Menü Vektor > Importieren und wählen Sie die dxf-Datei der Klammer (Link oben).
Es öffnet sich ein Fenster, in dem die Details der dxf-Datei angezeigt werden.
Ändern Sie hier nichts und lassen Sie "auto. rejoin vectors" aktiviert.
Klicken Sie dann auf OK.
Die Zeichnung wird nicht importiert und Carveco zentriert sie automatisch in Ihrer Datei.

Ein letzter Schritt: Um den Schlitz an der Spitze der Klemme fräsen zu können, zeichnen wir ein Rechteck, das den zu fräsenden Bereich in der Mitte definiert, um diesen Schlitz zu erstellen (da Carveco das Fräsen von offenen Pfaden nicht versteht).
Wählen Sie das Rechteckwerkzeug (in der Werkzeugleiste links),
. Die Parameter für die Erstellung des Rechtecks werden auf der rechten Seite angezeigt.
Geben Sie die Werte Breite 50mm und Höhe 15mm ein und klicken Sie auf Erstellen.

Jetzt müssen wir dieses Rechteck über dem Schlitz platzieren.
Gehen Sie zurück zum Pfeilwerkzeug (Auswahl) in der Werkzeugleiste.
Bewegen Sie die Maus über die Mitte der oberen Linie des Rechtecks, bis ein spezielles Symbol erscheint (siehe Abbildung), das bedeutet, dass Sie das Rechteck mit der Mitte dieser Linie als Bezugspunkt verschieben.

Sobald das Symbol erscheint, ziehen Sie das Rechteck nach unten, über die Linie, die die Begrenzung des Schlitzes an der Spitze der Klemme markiert (hier grün dargestellt), halten Sie den Klick gedrückt , bis es an der Linie des Schlitzes einrastet und das gleiche Symbol wieder erscheint, das Ihnen anzeigt, dass Sie die Mitte des Rechtecks an der Mitte des Schlitzes ausrichten.
Ihre Zeichnung ist nun bereit für die CAM-Vorbereitung und sollte wie folgt aussehen:
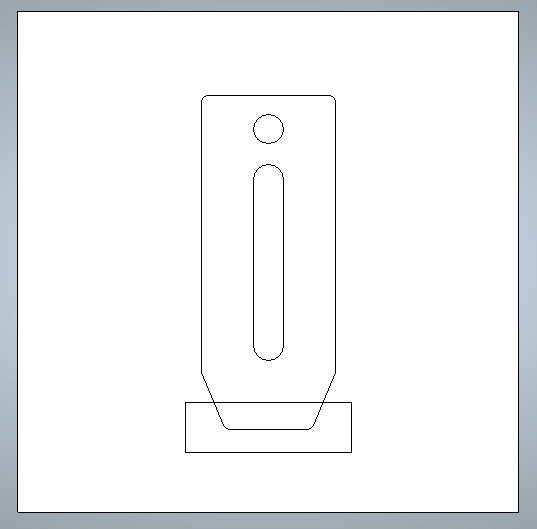

Öffnen Sie das Menü "Werkzeugwege" des Projekts auf der rechten Seite des Bildschirms.
Das Menü "Werkzeugwege" erscheint darunter.

In diesem Menü sind alle Werkzeuge rund um CAM zu sehen:
- Werkzeugweg-Operationen sind Menüs für allgemeine Parameter (wie z.B. das Material, die Werkzeugbibliothek und die Einstellungsregisterkarten...)
- 2D- und 3D-Werkzeugwege zur Erstellung verschiedener Arten von Fräsoperationen
- Und eine Schaltfläche Simulation, um die erstellten Fräsbahnen zu überprüfen
Beginnen wir mit dem Einrichten unserer Materialspezifikationen.
Klicken Sie auf "Setup Material" und geben Sie die Materialstärke ein (in unserem Fall 12 mm)
und stellen Sie die Position des Modells im Material auf unten ein (das bedeutet, dass unsere Z0 auf dem Spoilerbrett eingestellt wird, um sicherzustellen, dass der Schnitt ganz durchgeht).
Die Software stellt automatisch den oberen und unteren Versatz ein.

Jetzt können wir mit der Erstellung der Operationen beginnen:
Zuerst werden wir den Schlitz an der Spitze der Klemme schneiden.
- Wählen Sie "Flächenaussparung erstellen" (das ist eine Taschenfräsbearbeitung) im 2D-Werkzeugwegmenü und wählen Sie das Rechteck, das wir erstellt haben, um den auszusparenden Bereich zu bestimmen.
- Setzen Sie die Starttiefe auf Null (das ist die Oberkante des Rohmaterials)
und die Endtiefe auf 6 mm (wir wollen, dass dieser Schlitz 6 mm tief ist)
Nun müssen wir ein Werkzeug für den Auftrag auswählen .
- Klicken Sie in der Werkzeugliste auf "Hinzufügen", um die Werkzeugbibliothek zu öffnen.
- Navigieren Sie zu metrischen Werkzeugen > für Holz > 2D-Schlichten undwählen Sie den 6mm Schaftfräser.
Die nativen Parameter von Carveco für dieses Werkzeug entsprechen in diesem Fall unseren Bedürfnissen, aber um das Menü zu überprüfen, klicken Sie auf Bearbeiten und Sie werden sehen, wie Sie die Spezifikationen, Vorschübe und Geschwindigkeiten des Werkzeugs hier bearbeiten können.
Sie können Kopien von Werkzeugen mit verschiedenen Parametern in dieser Bibliothek erstellen und speichern, wenn Sie die Parameter häufig wiederverwenden möchten.
- Klicken Sie auf "OK", um das Werkzeug zu speichern, und dann auf " Auswählen" , um es für die Taschenoperation auszuwählen, an der wir gearbeitet haben.
- Wählen Sie die Abstandsstrategie "Offset", um eine kontinuierliche Spiralbewegung zu erhalten.
- Aktivieren Sie das Kontrollkästchen "Rampenbewegungen hinzufügen", da dies ein einfaches Eindringen in das Material ermöglicht, anstatt gerade in das Material einzutauchen (Schaftfräser sind zum Schneiden in Bewegung gedacht, nicht zum geraden Schneiden). Sie können alle Standardparameter beibehalten .
- Unten können Sie nun einen Namen für die Operation eingeben.
- Klicken Sie dann auf Jetzt berechnen.
Sie können nun zur 3D-Ansicht wechseln (oben links in der Ansicht) und den Werkzeugweg anzeigen lassen. Sie können auch das Simulationsmenü auf der rechten Seite benutzen, um eine Vorschau des Werkzeugwegergebnisses zu erhalten.

Programmieren wir nun den Rest der Operationen:
Die nächste Operation ist ebenfalls ein Taschenwerkzeugweg für die Bohrung und die Nut:
- Gehen Sie zurück zur 2D-Ansicht (Schaltfläche oben links), um die Zeichnung wieder zu sehen, und wählen Sie die 2 Löcher aus, indem Sie die Umschalttaste gedrückt halten.
- Diesmal ist die Tiefe des Finishs 12 mm (wir wollen den ganzen Weg durchschneiden), aber alle anderen Einstellungen sind die gleichen
- Das vorherige Werkzeug wird automatisch ausgewählt, so dass Sie die Werkzeugbibliothek nicht öffnen müssen.
Wir können sehen, dass wir jetzt 2 Werkzeugwege in der Liste des Projekts auf der rechten Seite haben.

Der letzte Werkzeugweg ist die Kontur der Klemme:
- Gehen Sie zurück zur 2D-Ansicht und zum Werkzeugweg-Menü
- Erstellen Sie einen Profilwerkzeugweg in 2D Werkzeugwege und wählen Sie den Umriss der Klemme als Referenz.
- Wählen Sie Außerhalb des ausgewählten Vektors (so dass das Werkzeug außerhalb der Form verläuft)
- Die endgültige Tiefe muss ebenfalls 12 mm betragen (die Materialstärke), da wir durchschneiden wollen.
- Wir werden das gleiche Werkzeug verwenden- Aktivieren Sie das Kästchen für Rampenbewegungen.
- Aktivieren Sie das Kontrollkästchen für Brücken hinzufügen:
Um zu verhindern, dass sich die Klammer nach dem Schnitt bewegt, werden einige Laschen hinzugefügt, um sie am verbleibenden Material zu halten. Sie können deren Größe einstellen, die Voreinstellung 5x2mm ist gut für eine Sperrholzklammer.
Wenn Sie nicht sehr erfahren sind, wird empfohlen, 4 Laschen hinzuzufügen, um einen sicheren Halt des fertigen Teils zu gewährleisten.
- Stellen Sie auf Automatisches Hinzufügen von Brücken, konstante Nummer: 4,
- Klicken Sie dann auf Hinzufügen, um die Brücken zu erstellen.
- Wie Sie sehen können, ist ihre Position vielleicht nicht sehr logisch, wir wollen einen Reiter in der Mitte jeder Seite.
- Klicken Sie auf Brücken bearbeiten (manuell) und schieben Sie sie an eine vernünftige Position.

- Jetzt können Sie sie benennen und auf Jetzt berechnen klicken .

Alle Werkzeugwege sind nun fertig!
Ihre Datei ist nun bereit, exportiert und an Ihre Maschine gesendet zu werden.
Exportieren Sie Ihren G-Code
Es empfiehlt sich, den gesamten Auftrag zu simulieren , bevor Sie etwas auf Ihre Maschine exportieren, um zu sehen, ob alles so aussieht, wie Sie es erwarten.
Dazu können Sie die Simulationsfunktion von Carveco verwenden.
Wenn Sie die Simulation überprüft haben und alles in Ordnung zu sein scheint, sind wir bereit, unsere G-Code-Datei zu exportieren.
- Klicken Sie auf das Menü "Werkzeugwege" und auf " Werkzeugweg speichern".
- Prüfen Sie, ob alle 3 Werkzeugwege "zu speichern" sind...
- Wichtig: Wählen Sie im Maschinendateiformat LinuxCNC_Arc_MM_TC (.ngc)
Dies ist der Postprozessor, der für Mekanika CNC-Maschinen geeignet ist. Wenn Sie eine andere Maschine verwenden, erkundigen Sie sich beim Hersteller, welcher Postprozessor verwendet werden soll.


Und speichern Sie dann auf Ihrem USB-Stick, um ihn auf die Mekanika CNC zu übertragen.
Ihr Teil fräsen
Wir haben eine weitere Anleitung, wie Sie Ihre Mekanika-Maschine zum ersten Mal benutzen, wenn Sie Ihren G-Code generieren, die Sie hier finden und die an jede Software angepasst ist.
Herzlichen Glückwunsch! Sie können jetzt Ihre eigenen Teile mit Carveco schneiden!