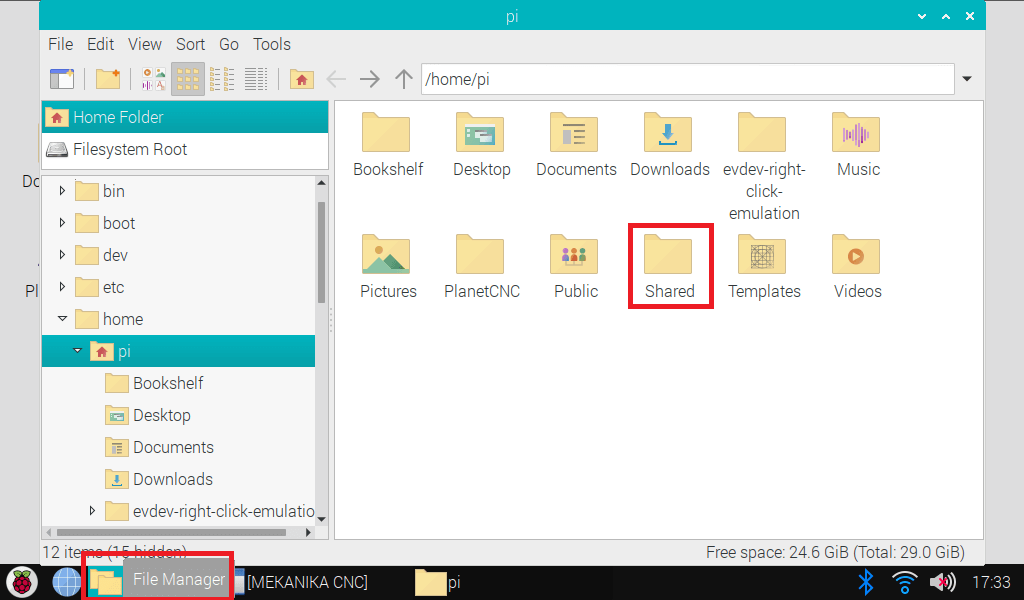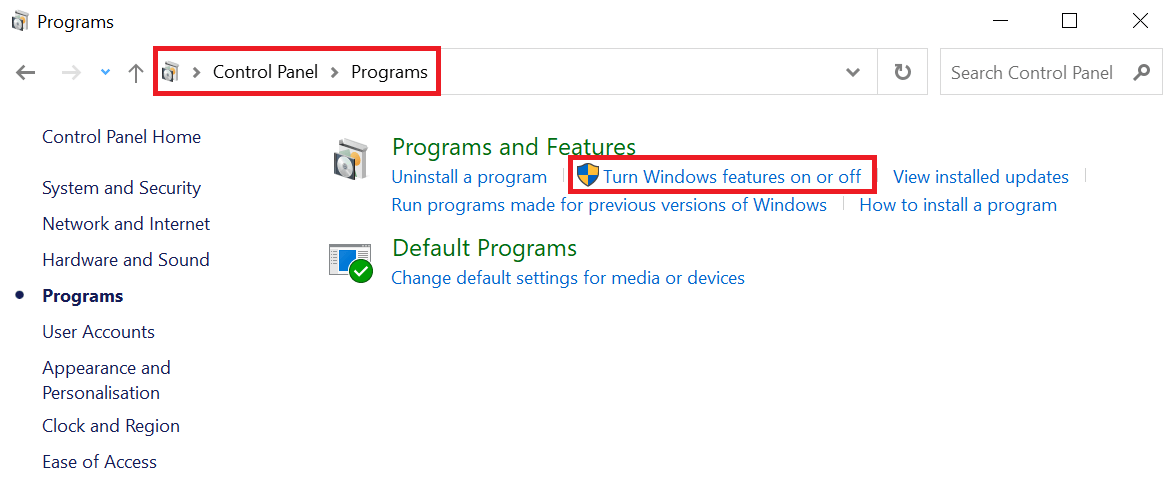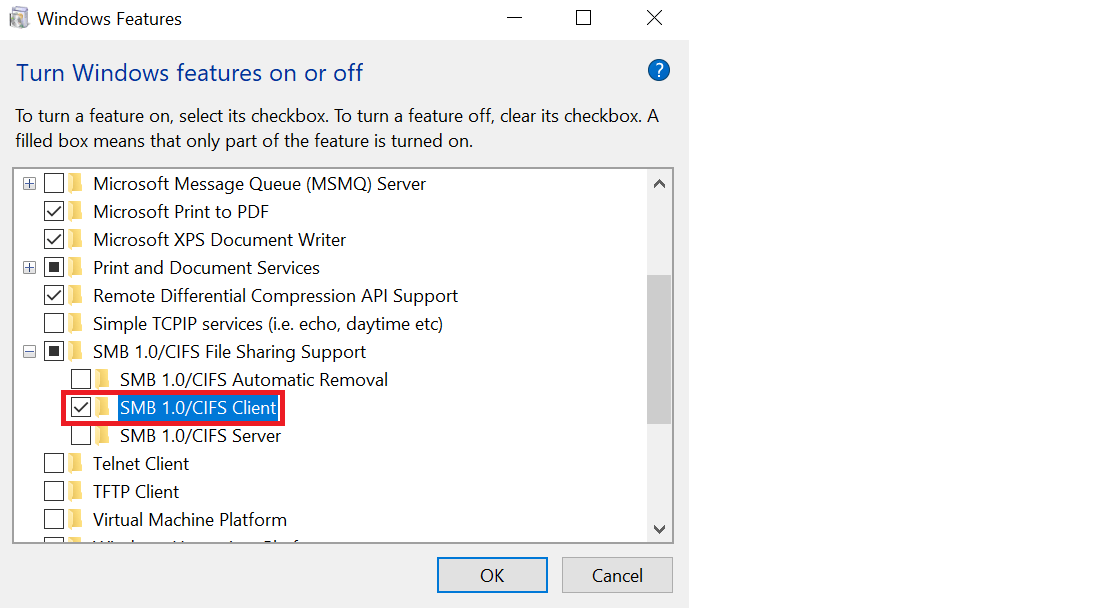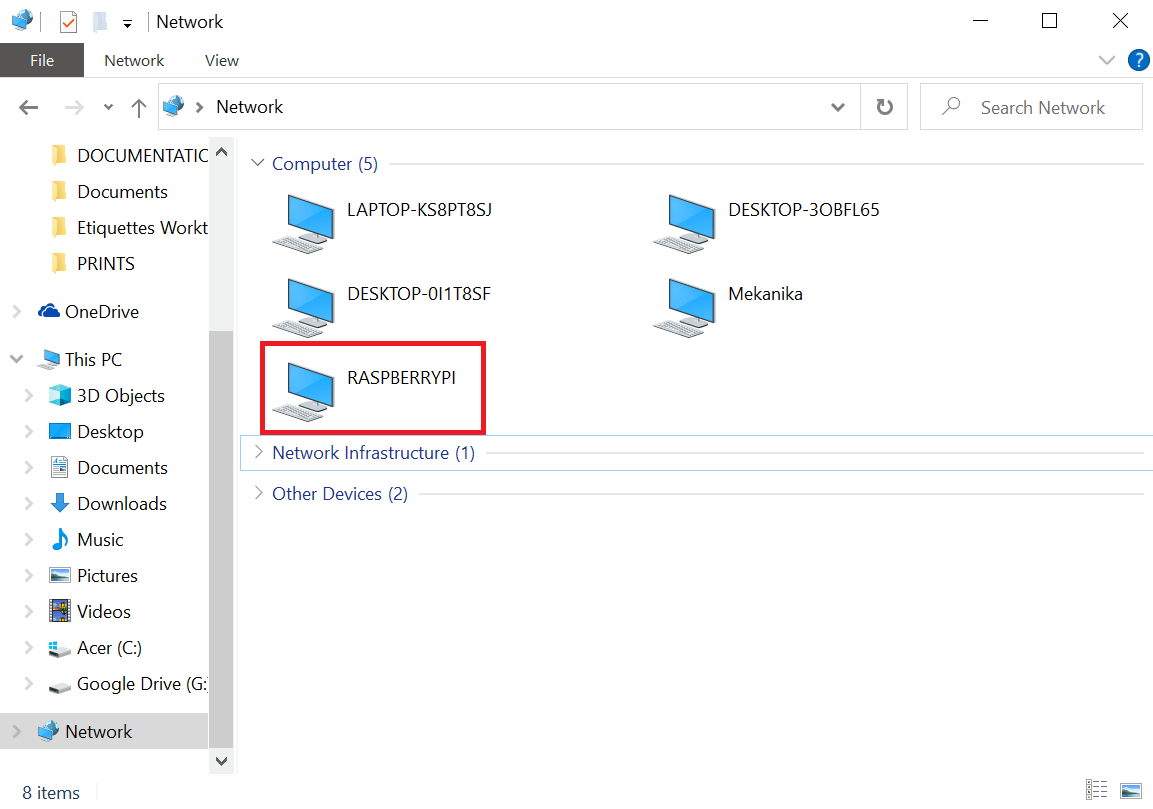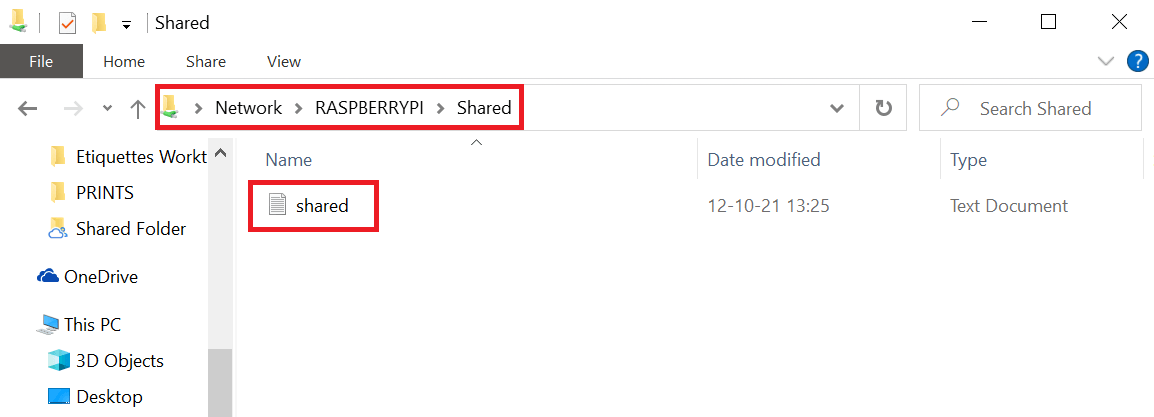Our CNC machines are all equipped with a Raspberry Pi 4B, making it very easy to set up a shared folder that allows you to send files and G-codes over your local network. This article explains how to achieve this in a few steps.
If you're using a PC, keep on reading, if you're using a MAC follow this link to scroll down directly.
1. Configure your Computer
First, you need to configure your computer to share files over your local network. Navigate to the list of WiFi networks, make sure that your computer is connected to the right network, and click on Properties.
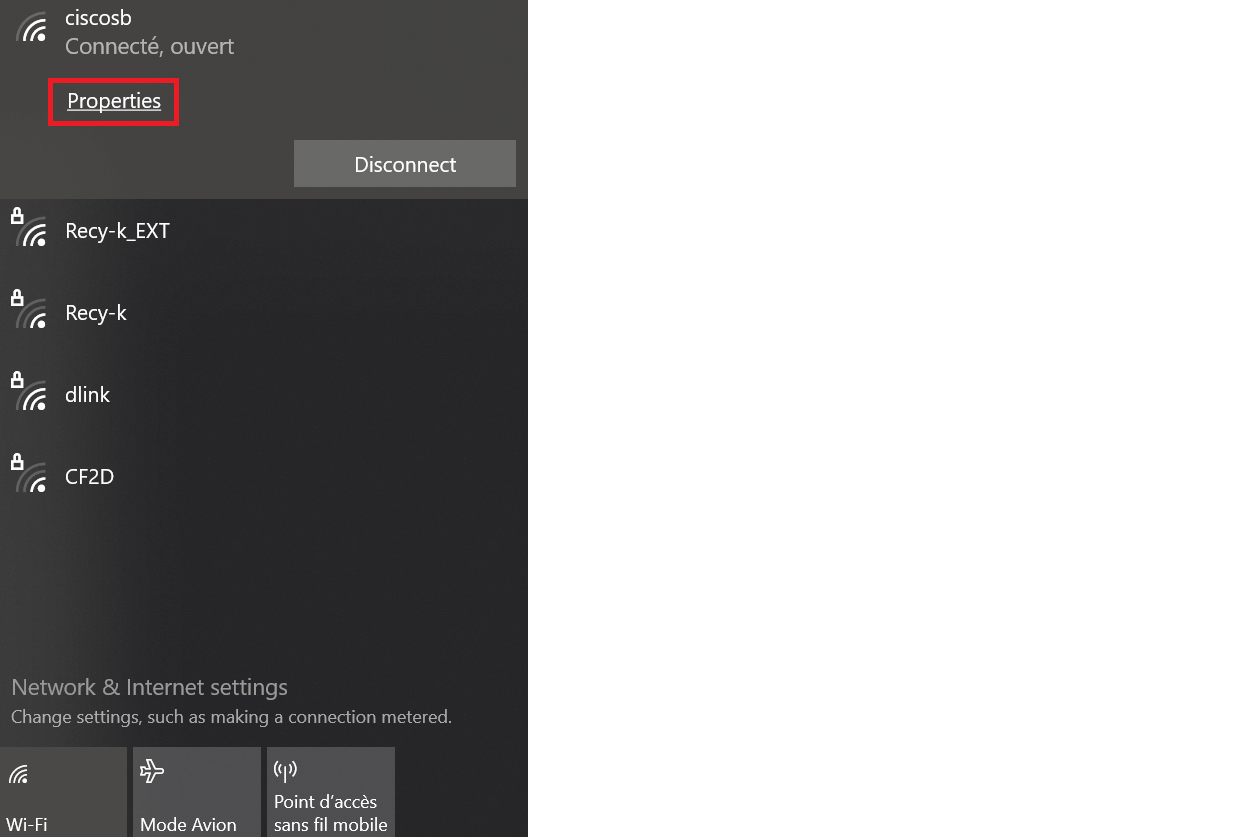
Verify that the Private network profile is selected.
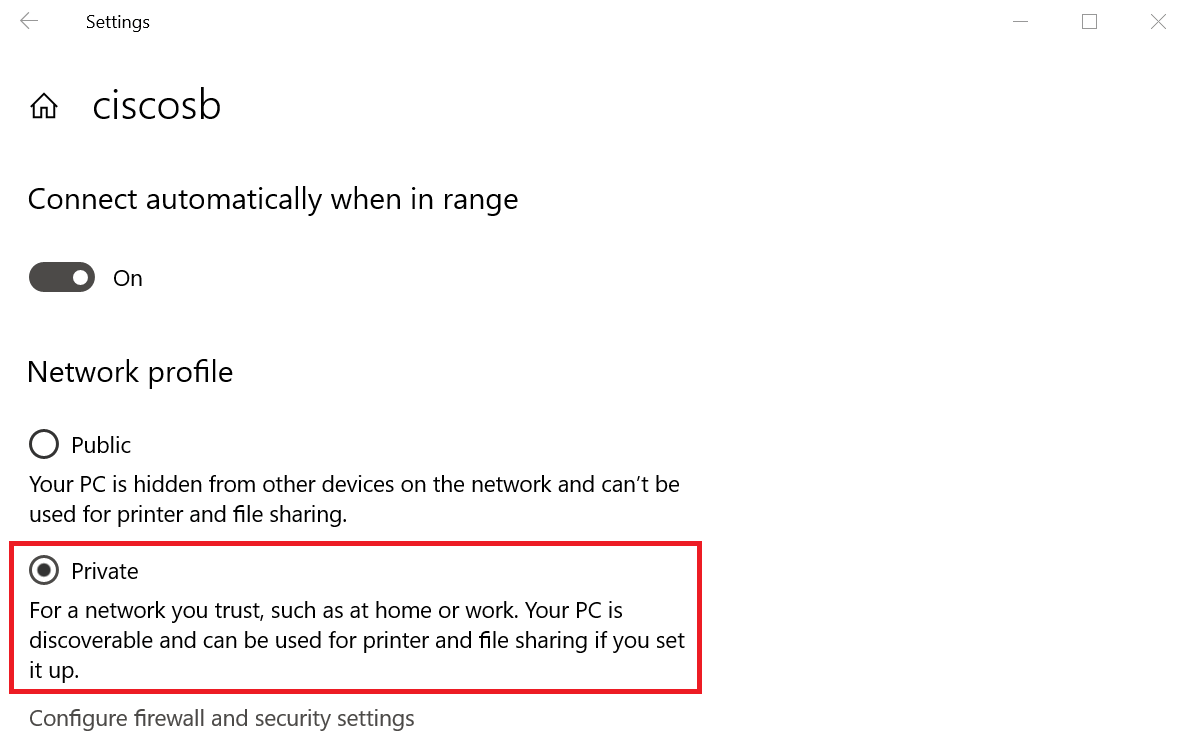
Then, turn on network discovery and file & printer sharing options by following these steps:
Open the Control Panel.
Select Network and Internet > Network and Sharing Center > Advanced sharing settings.
Select Turn on network discovery.
Select Turn on file and printer sharing under Private.
Save the changes.
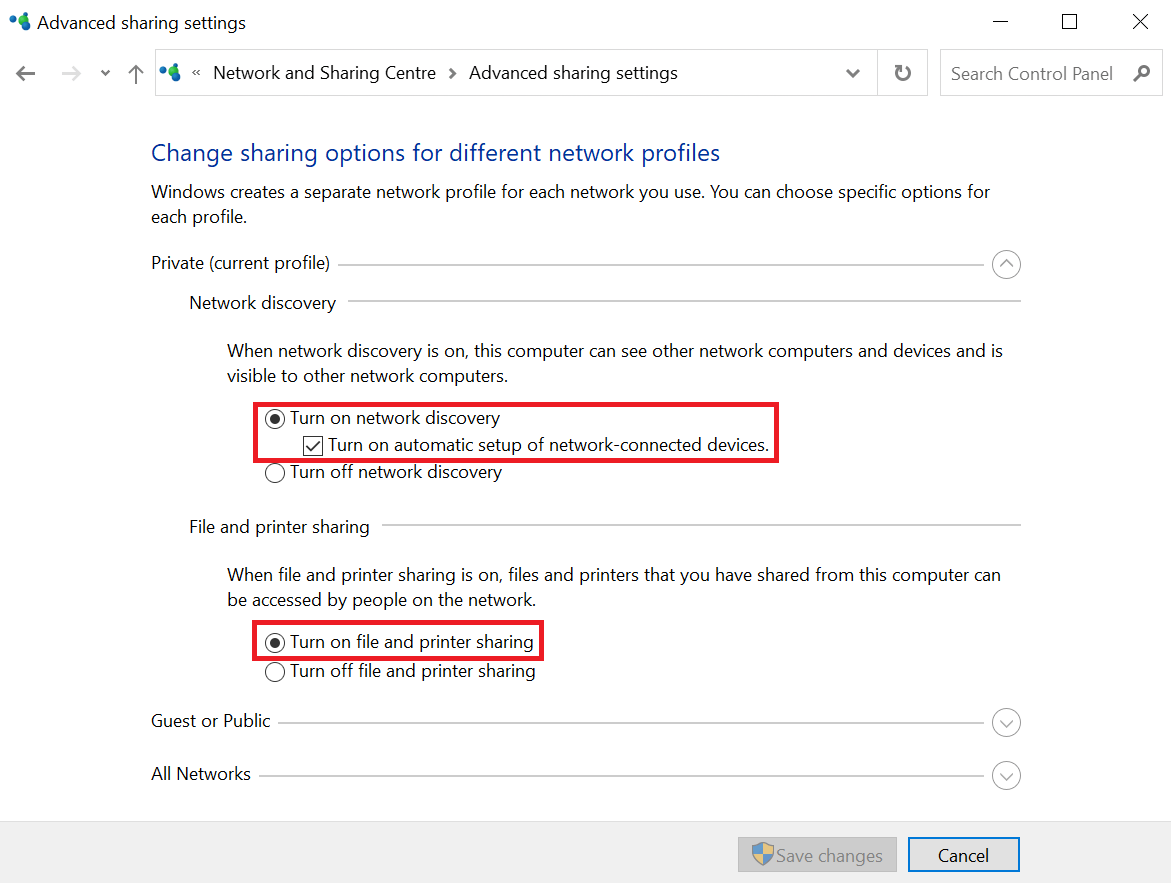
Finally, open the Control Panel, select Programs, and click on Turn Windows features on or off.
Scroll down and verify that the SMB 1.0 Client is checked.
Reboot your computer.
2. Connect your CNC Machine to the Network
Turn on your control unit and wait for the system to start.
Minimize the PlanetCNC window to see the desktop. Click on the bottom-right WiFi icon and turn on the WiFi.

You should see a list of all the local networks available. Click on the name of your network and type the password if needed.
You can also directly connect your control unit to your router using an ethernet cable and skip the WiFi configuration part.
Reboot the Raspberry Pi by clicking on the raspberry icon, Logout, and then Reboot.
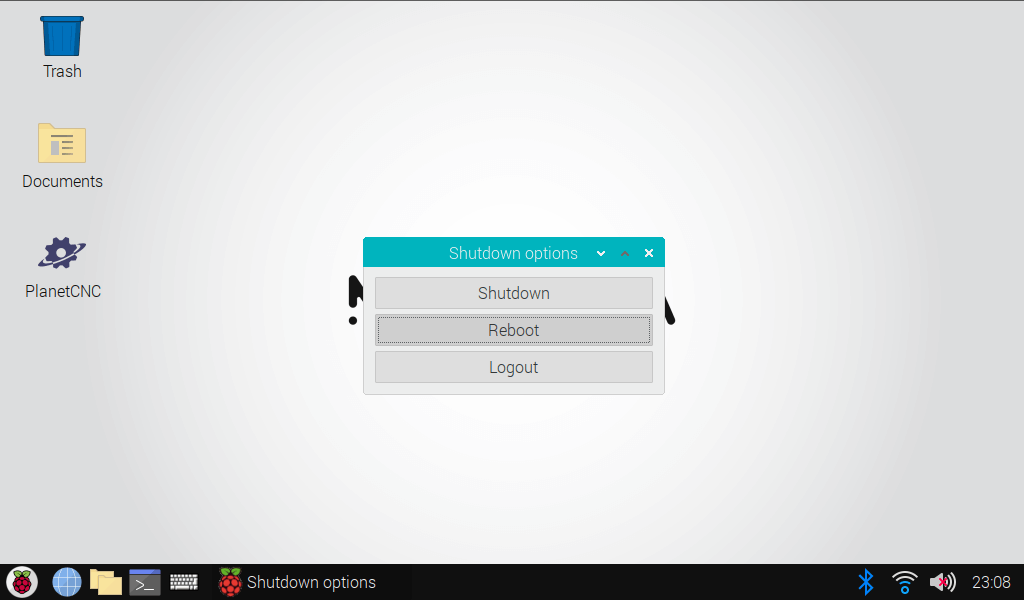
3. Start Sharing Files
Back to your computer, open the file explorer and navigate to Network. You should see a device called RASPBERRYPI.
Double click on this device to access the Shared Folder of your machine.
If prompted, you can type in the default username and password of the Raspberry Pi:
username: pi
password: raspberry
You can now access the Shared folder and copy files in it. They will automatically appear in the same folder on your machine.
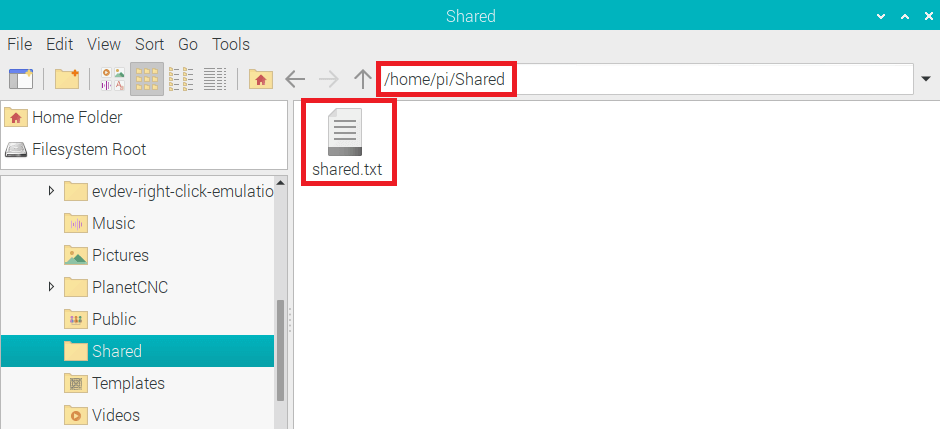
To access that folder from your machine, simply click on the bottom-left shortcut and navigate to Shared.
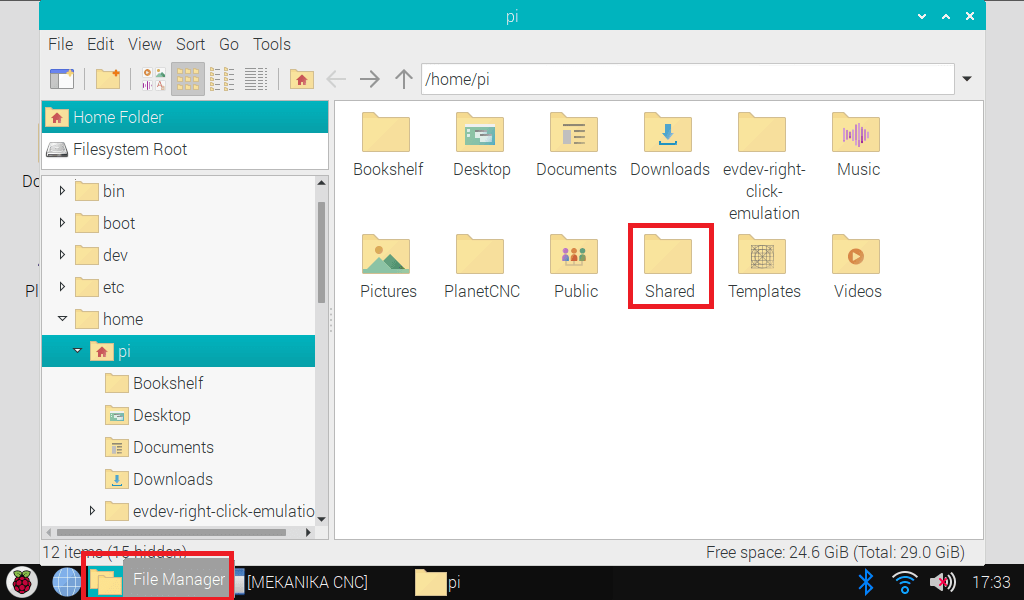
4. MAC Users
Make sure that your computer is connected to your local network before starting.
Turn on your control unit and wait for the system to start.
Minimize the PlanetCNC window to see the desktop. Click on the bottom-right WiFi icon and turn on the WiFi.
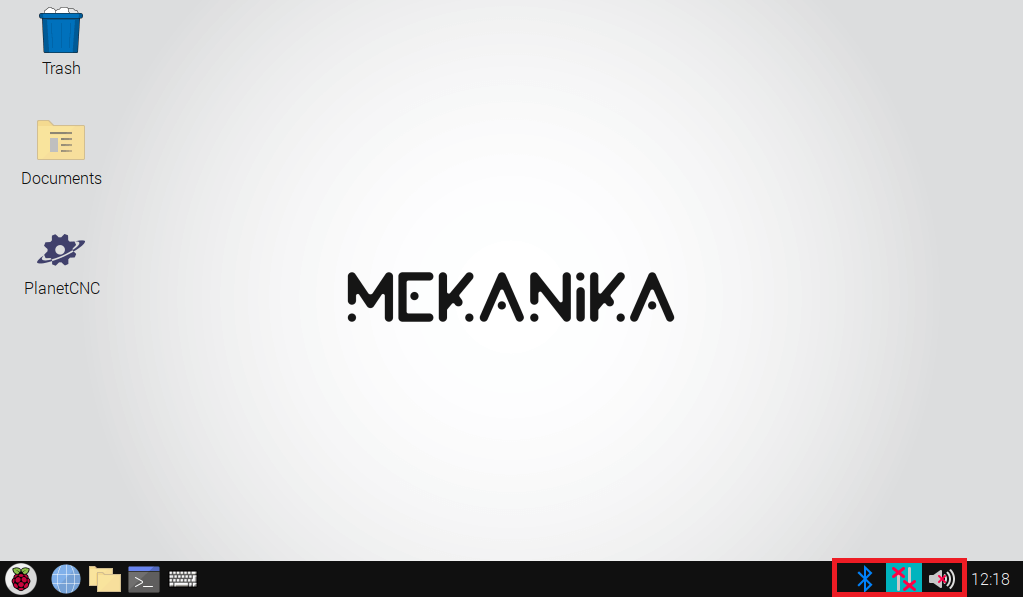
You should see a list of all the local networks available. Click on the name of your network and type the password if needed.
You can also directly connect your control unit to your router using an ethernet cable and skip the WiFi configuration part.
Reboot the Raspberry Pi by clicking on the raspberry icon, Logout, and then Reboot.
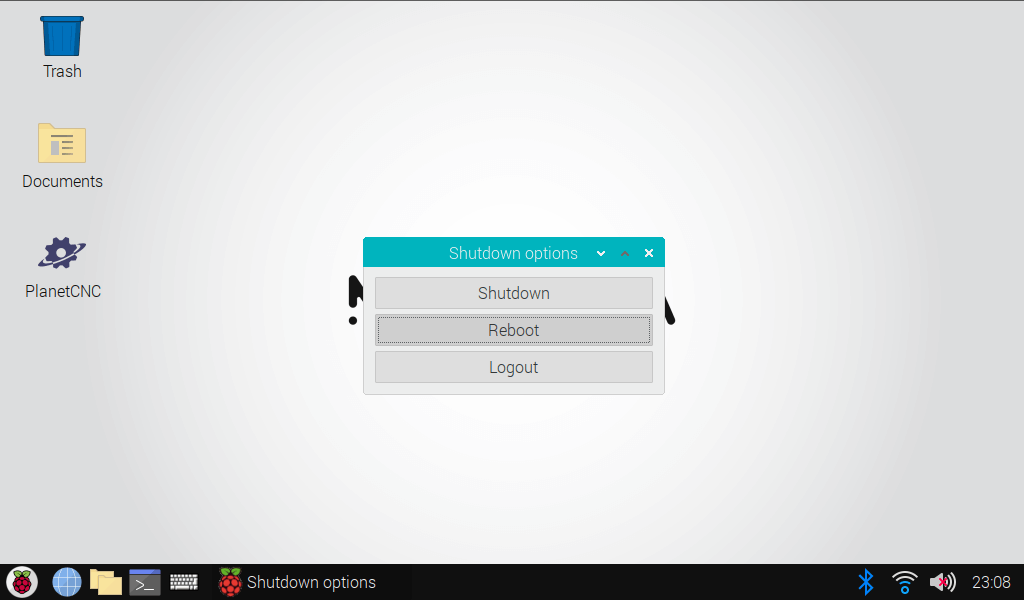
Back to your computer, open the Finder, and navigate to Network. You should see a device called RASPBERRYPI. Double click on it.
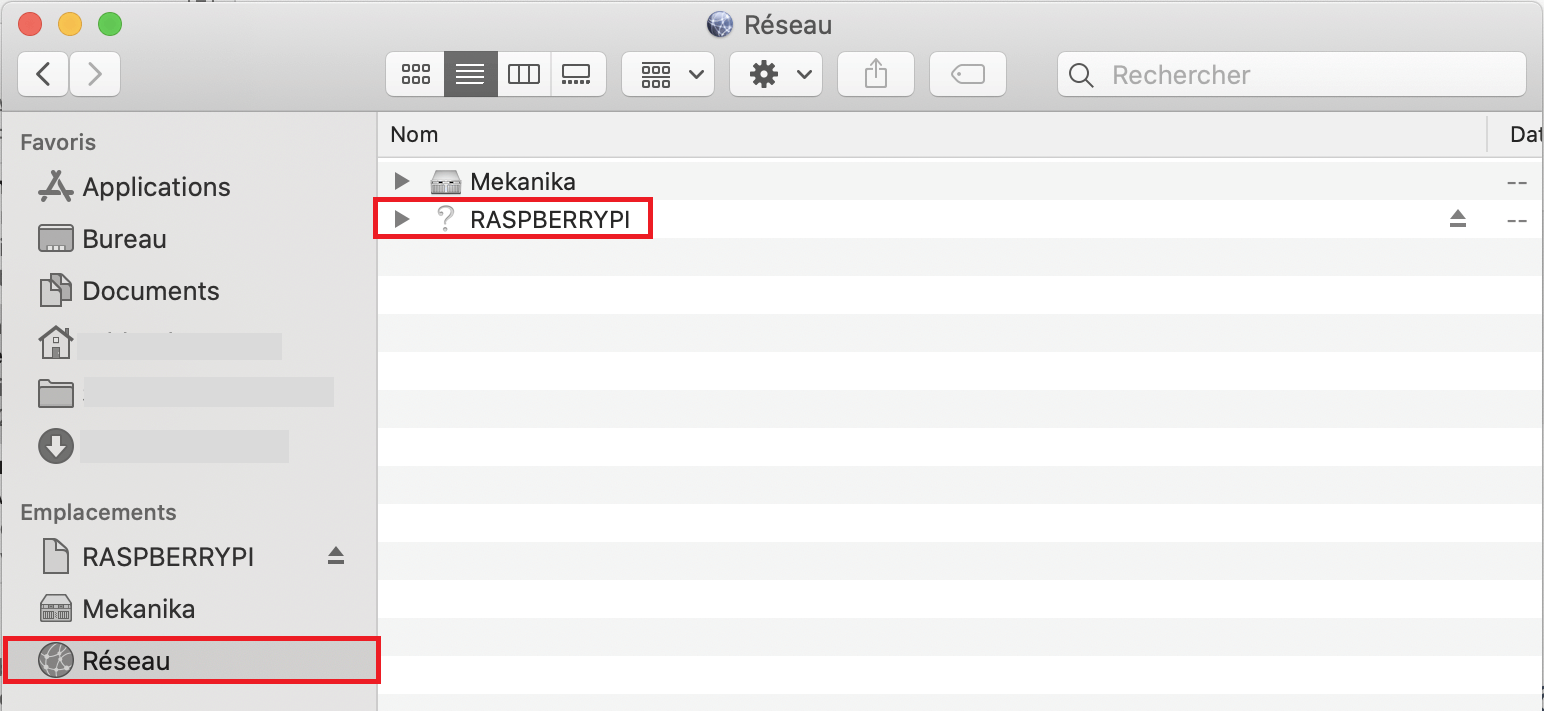
You should now see the Shared folder. You can access it by clicking on the top-right button Connect as...
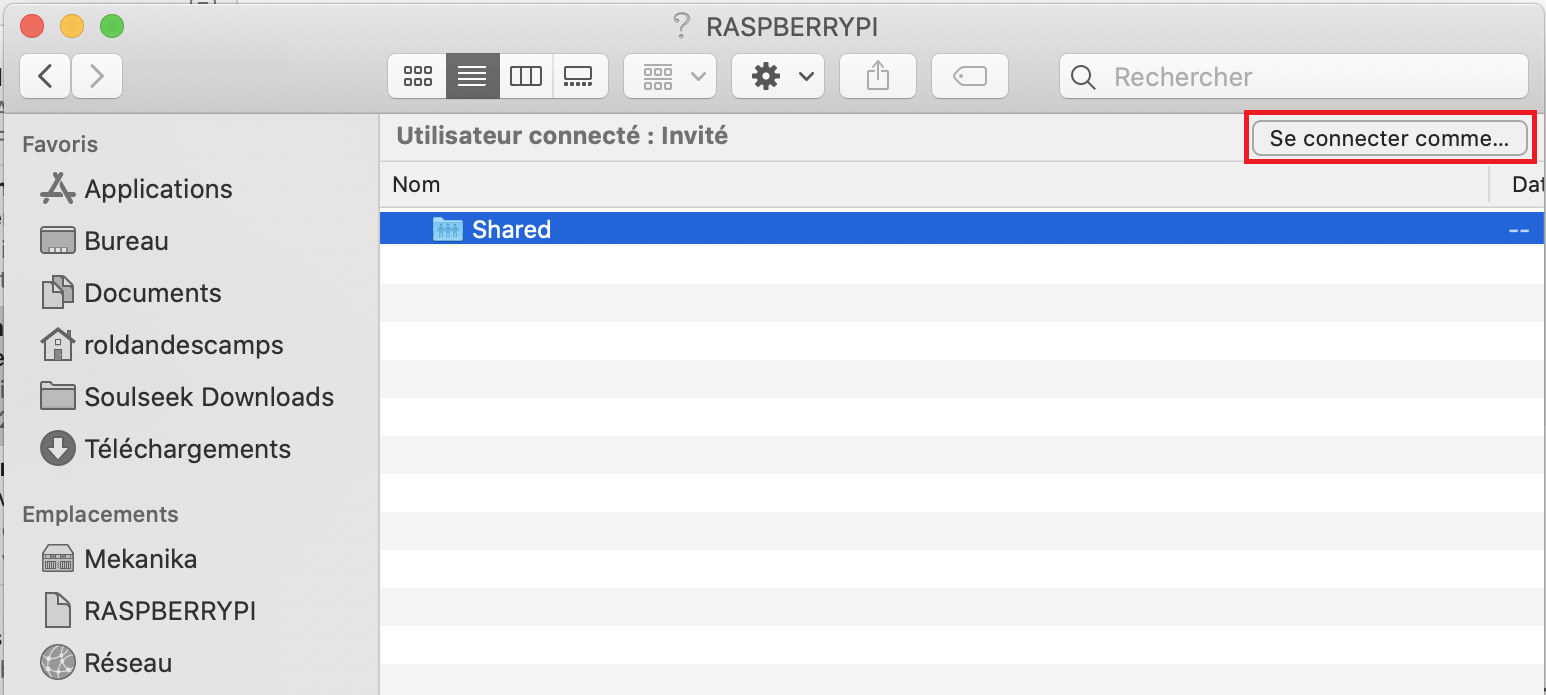
If prompted, you can type in the default username and password of the Raspberry Pi:
username: pi
password: raspberry
You can now access the Shared folder and copy files in it. They will automatically appear in the same folder on your machine.
To access that folder from your machine, simply click on the bottom-left shortcut and navigate to Shared.